manual
かんたんマニュアルモバイル版 Android編
- ※モバイル版Android用は2025年8月29日をもって、アプリの提供を終了いたしました。
詳しくは こちら をご確認ください。
ここではAndroid上で、ハンドソープのボトルに貼る表示用ラベルシールを
デザインして印刷する手順について説明します。
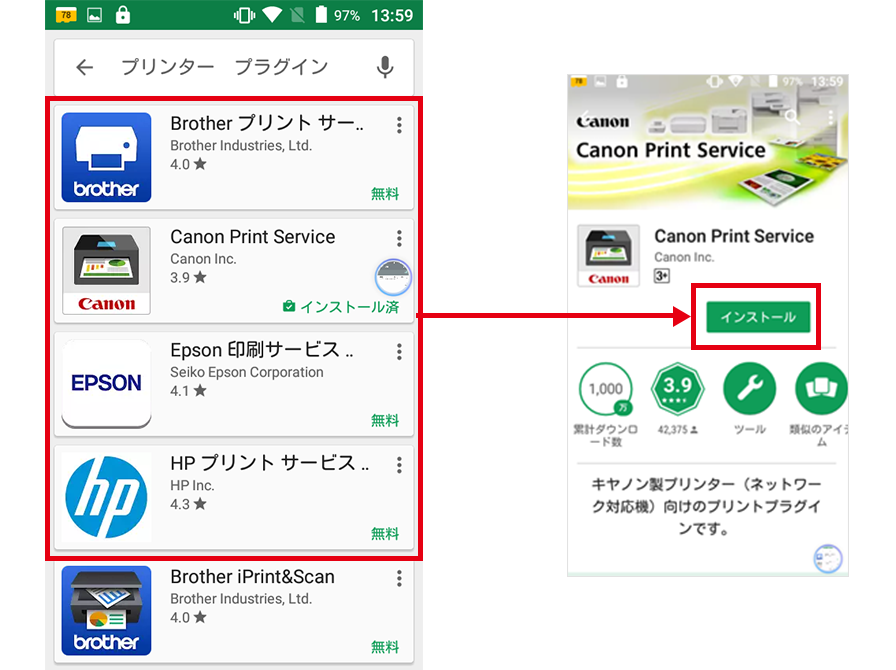
STEP 00
プリンターを利用する準備をしよう
- 各プリンターメーカーが用意しているAndroid印刷用のプリントサービスをインストールしましょう。
※モバイル版で対応しているのはBrother、hp、Epson、Canonの4社です。
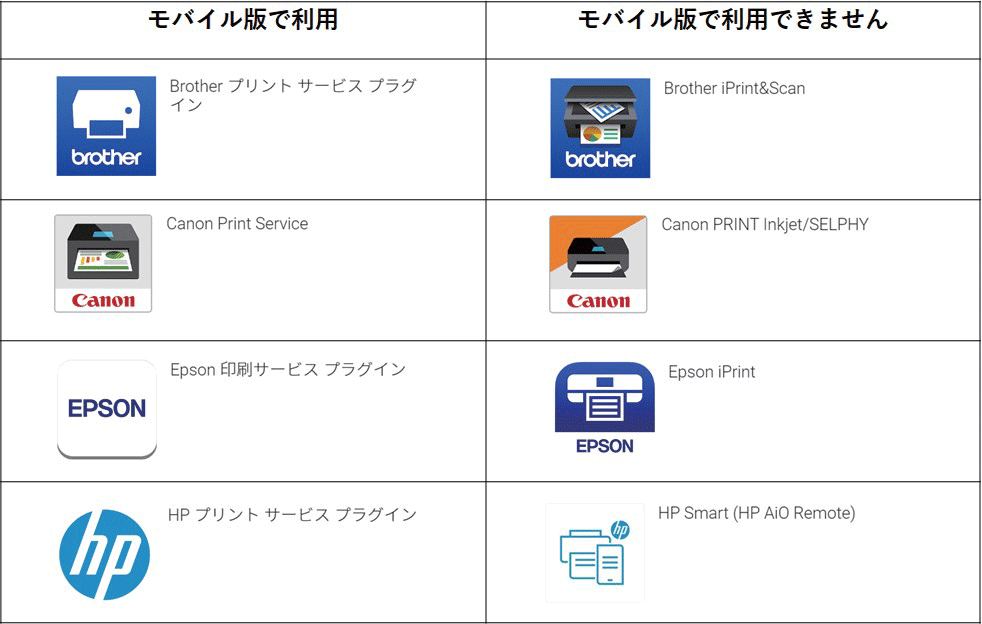
各メーカーはAndroid OSの印刷機能に対応した「プリントサービス」以外に単体のアプリも公開していますが、モバイル版では単体アプリは利用出来ませんのでご注意ください。
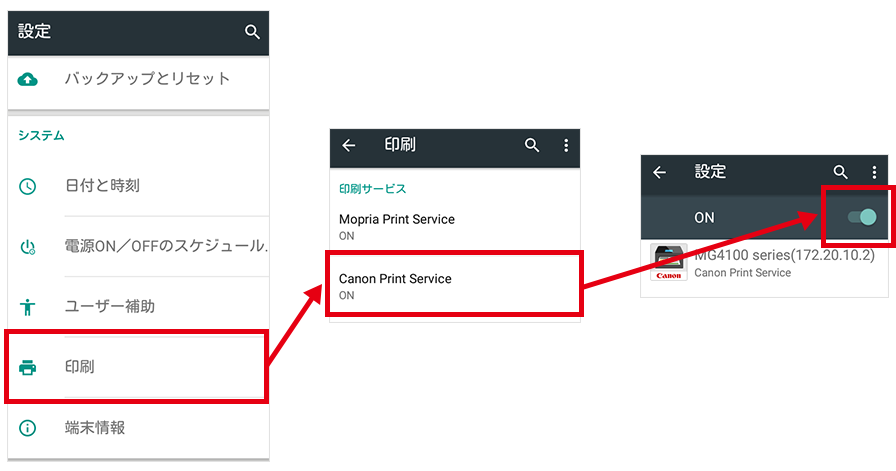
- プリントサービスをインストール後、Android OSの[設定]-[詳細設定]-[印刷]-[インストールしたプリントサービス]を開き「ON」にしてください。
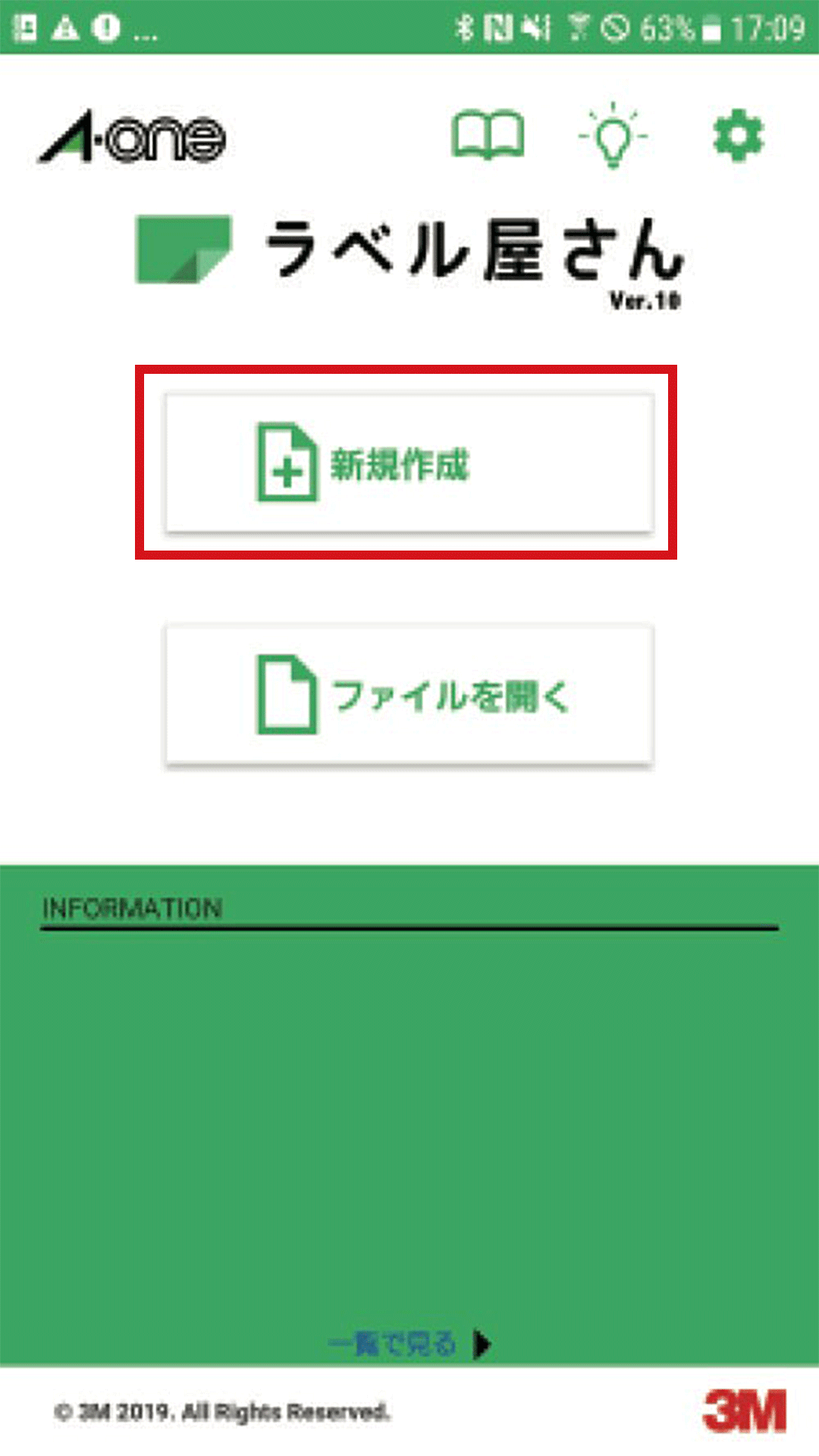
STEP 01
ホーム画面からラベル作成を開始しよう
ホーム画面の[新規作成]をタップしてください。
用紙選択画面に移ります。
ワンポイント
保存してあるファイルをご利用の場合は[ファイルを開く]をタップして、端末内のファイルを選択してください。
[クラウド]からクラウド上に保存されているファイルを開くこともできます。
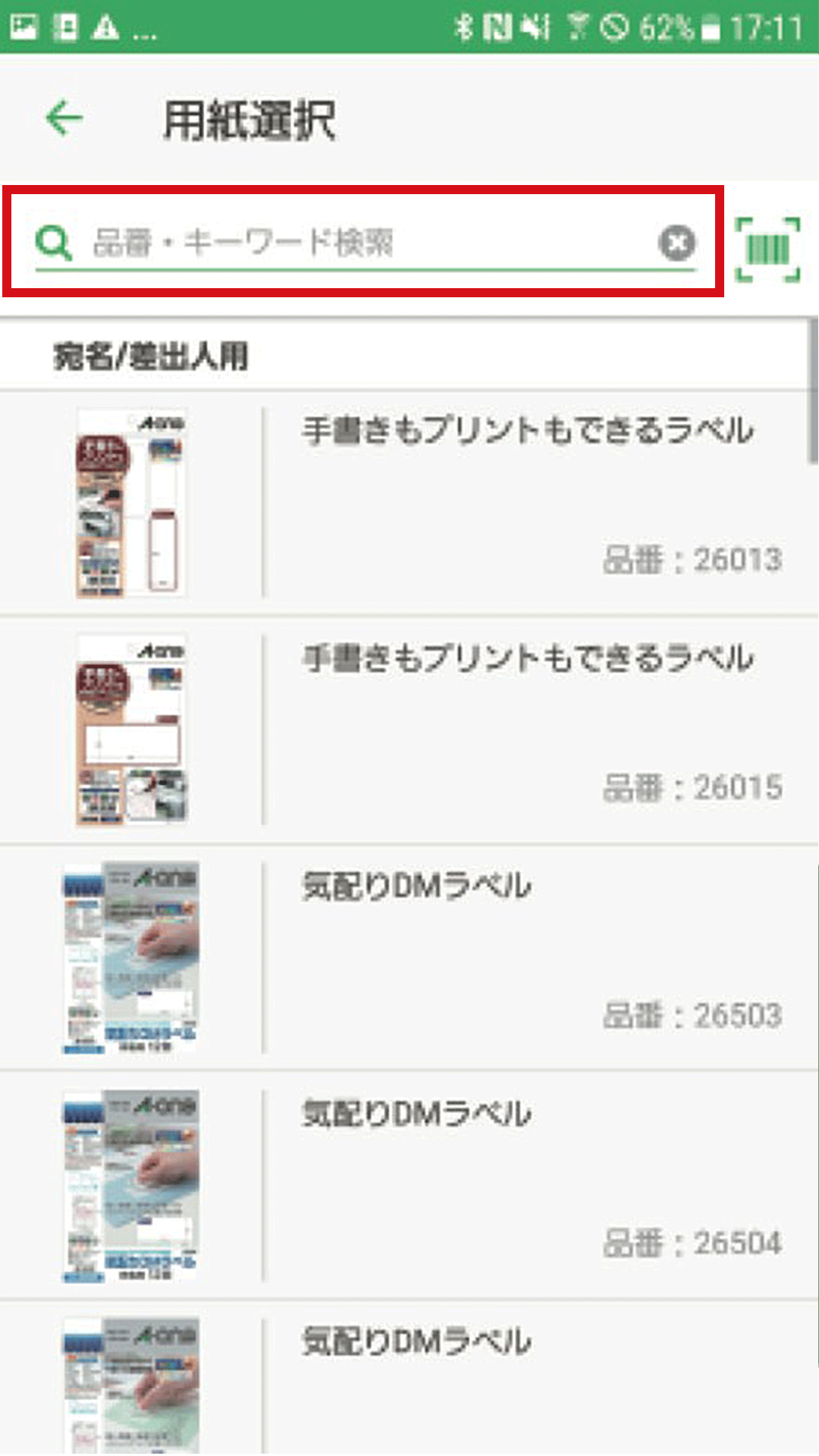
STEP 02
用紙を選択しよう
検索ボックスに使用する製品の品番または品名を入力します。製品が表示されたら用紙を選択し、[決定]をクリックします。
ワンポイント
製品がお手元にある場合は、バーコードを読み込んで簡単に用紙設定をすることが可能です。
検索ボックス右の[バーコード検索]ボタンをタップしてカメラを起動し、製品のバーコード部分を画面に入れてください。

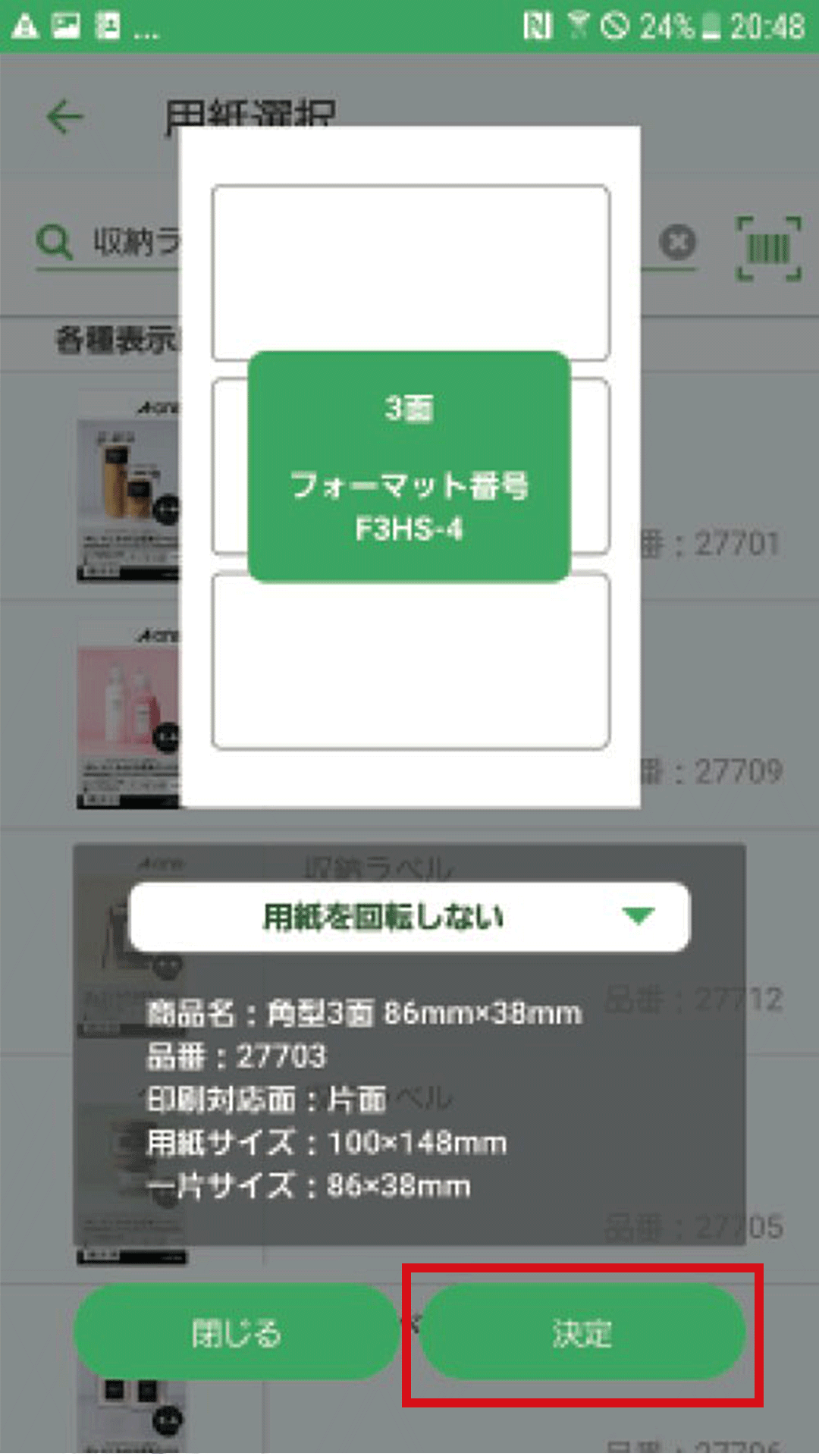
この用紙で作成するときは[決定]をタップします。
用紙の詳細が表示されますので、内容を確認して[決定]をタップします。
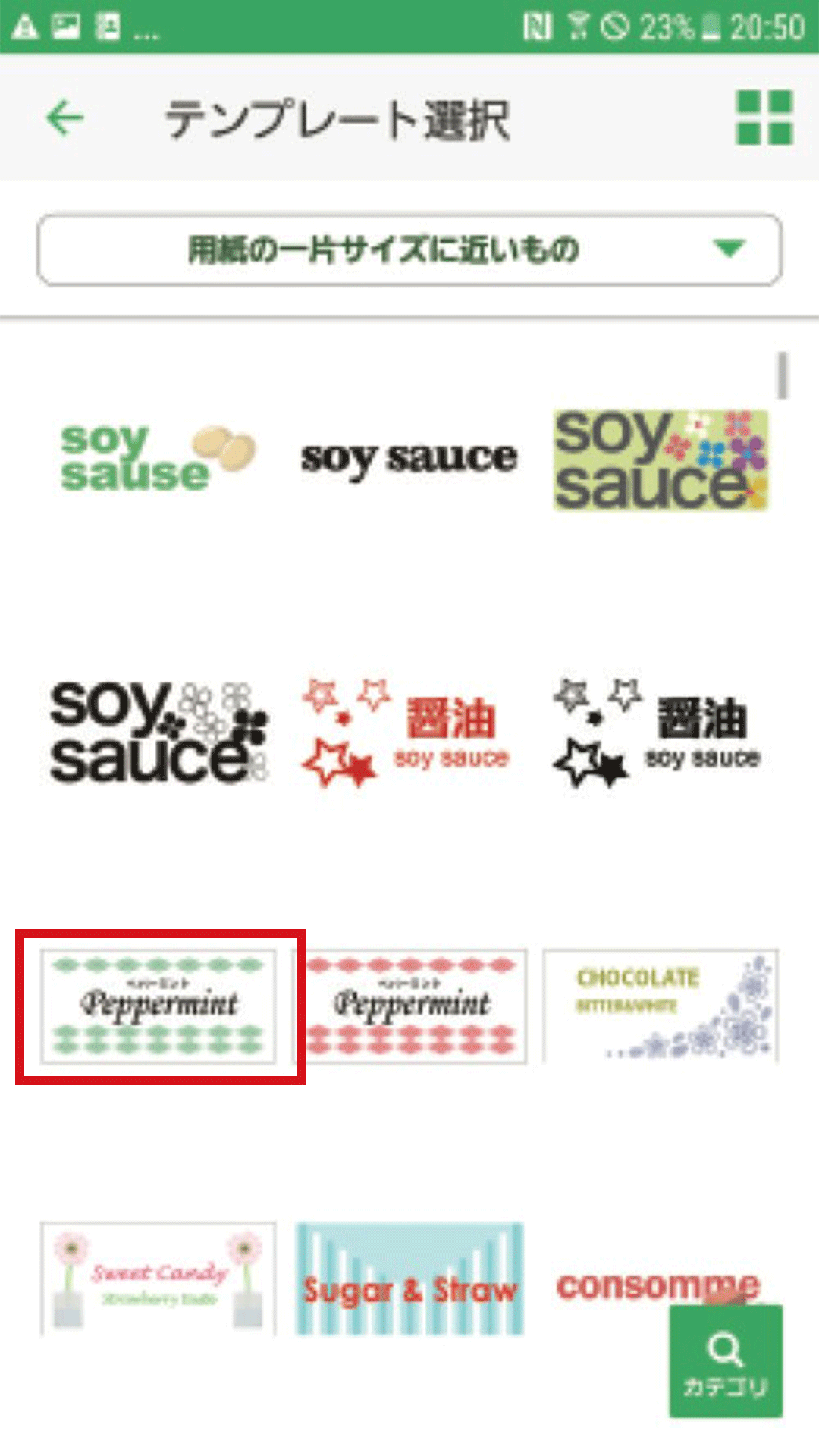
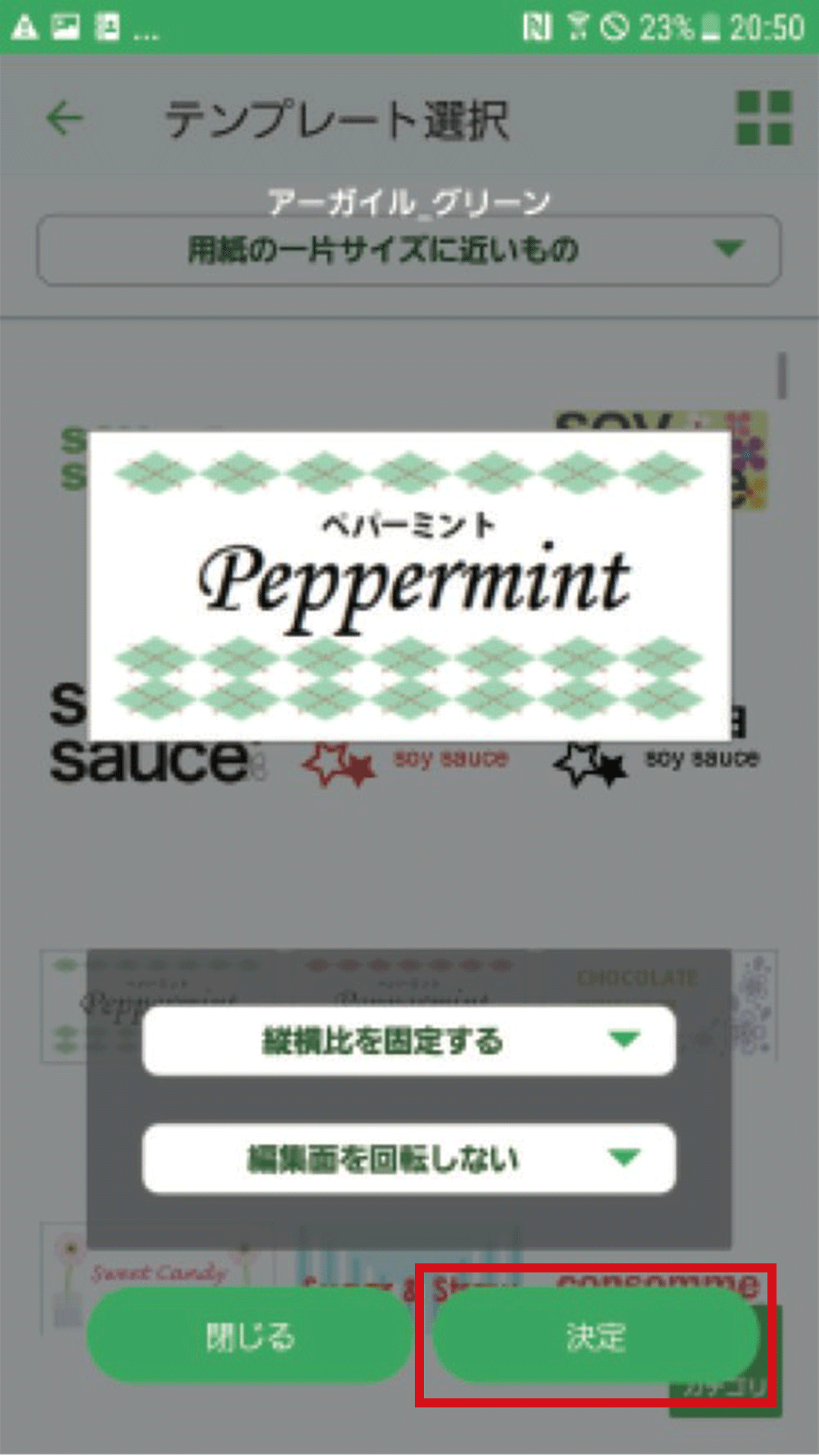
STEP 03
テンプレートを選択しよう
使用したいテンプレートをタップします。
選んだテンプレートで作成するときは[決定]をタップします。
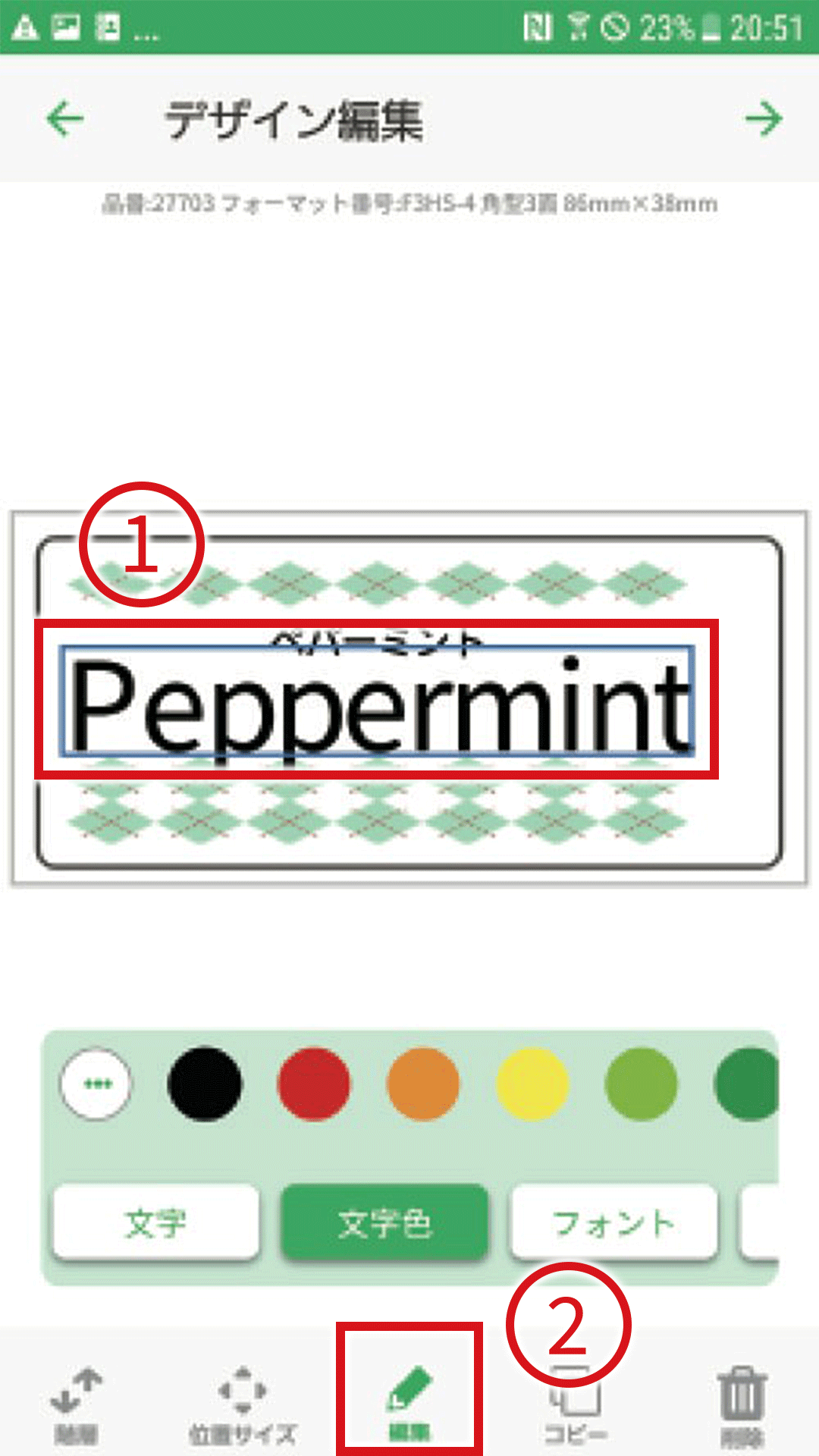
STEP 04
テキストを編集しよう
- 変更したい文字オブジェクトを選択します。
- [編集]をタップします。
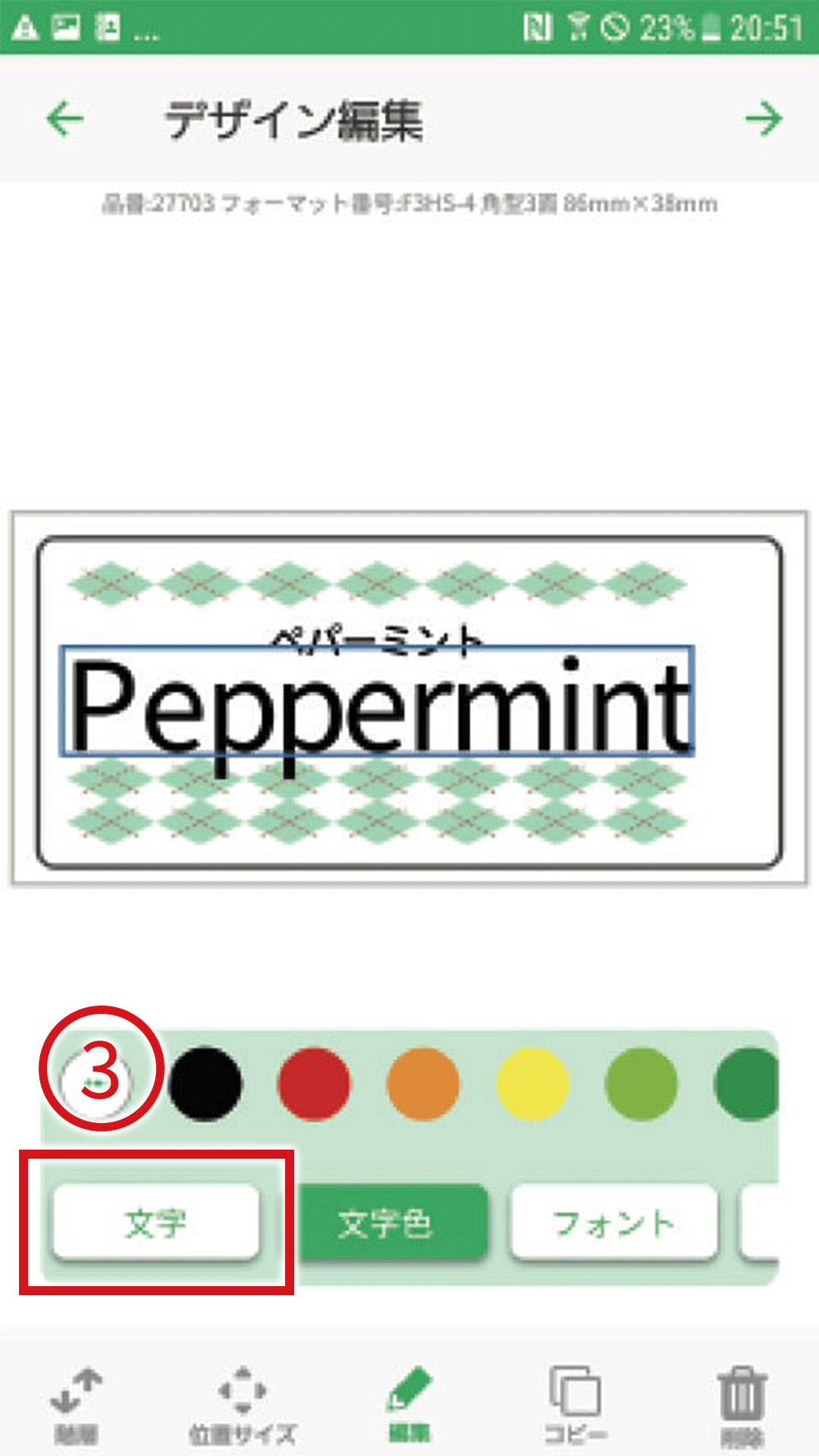
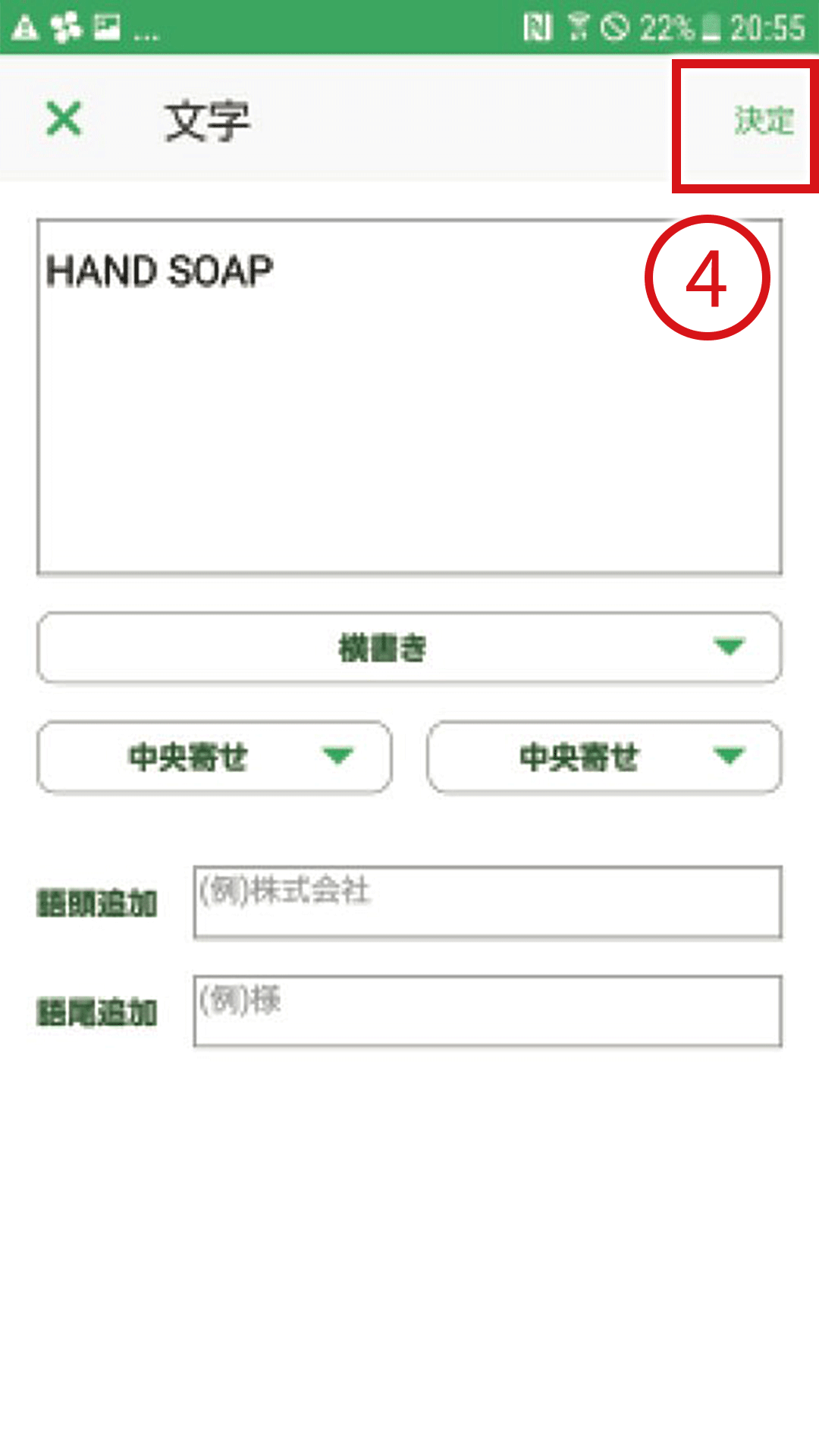
- 編集ツールバーにある[文字]を選択します。
- テキストを編集して[決定]をタップします。
ワンポイント
タップで選択して、サイズ変更ボタンでサイズの調整、指でドラッグして位置の調整が行えます。編集ツールバーを右にスライドするとテキスト編集メニューが表示されます。
文字色、フォント、サイズ・スタイル・間隔・フチ・フチ色・影・影色の変更が可能です。

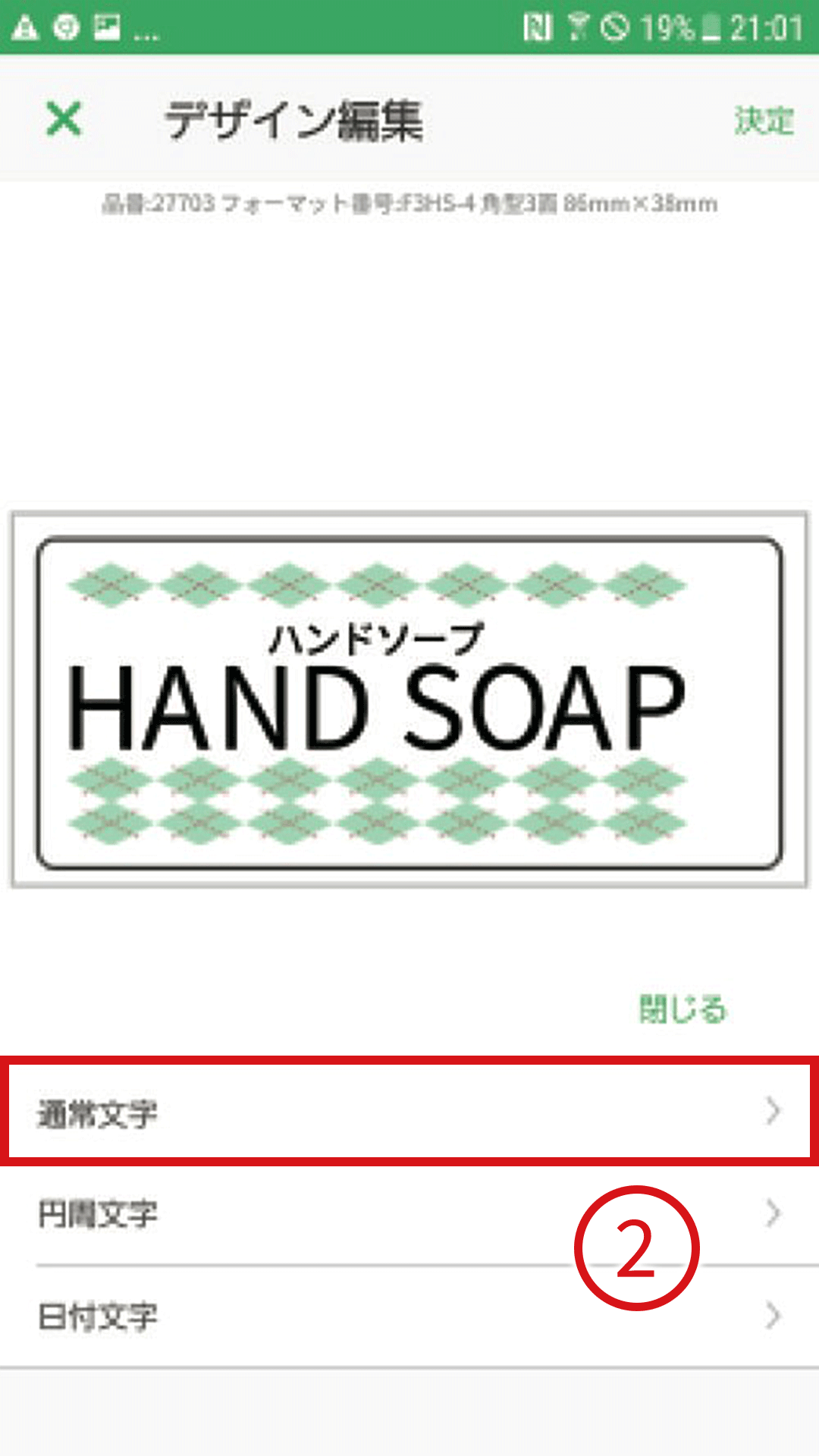
新しい文字の追加
- [文字]ボタンをタップして
- [通常文字]を選択します。中央に文字オブジェクトが追加されます。
ワンポイント
オブジェクトが選択されていない状態で、ピンチインでデザイン画面の縮小、ピンチアウトでデザイン画面の拡大、指でドラッグしてデザイン画面の移動が行えます。

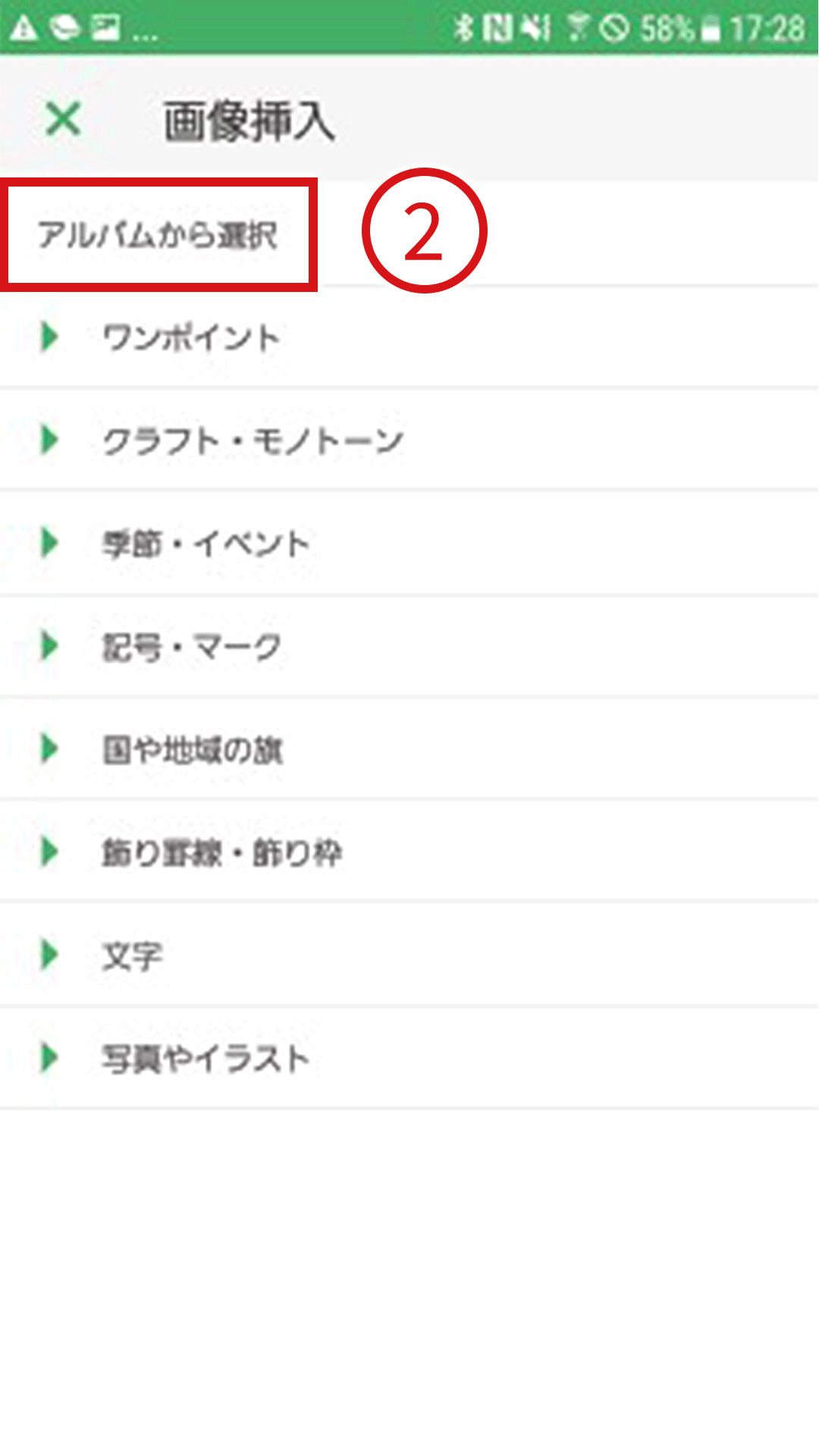
STEP 05
画像を貼り付けよう
- [画像]ボタンをタップします。
- 端末に保存している画像を使いたい場合は、画像選択のダイアログで[アルバムから選択]をタップします。
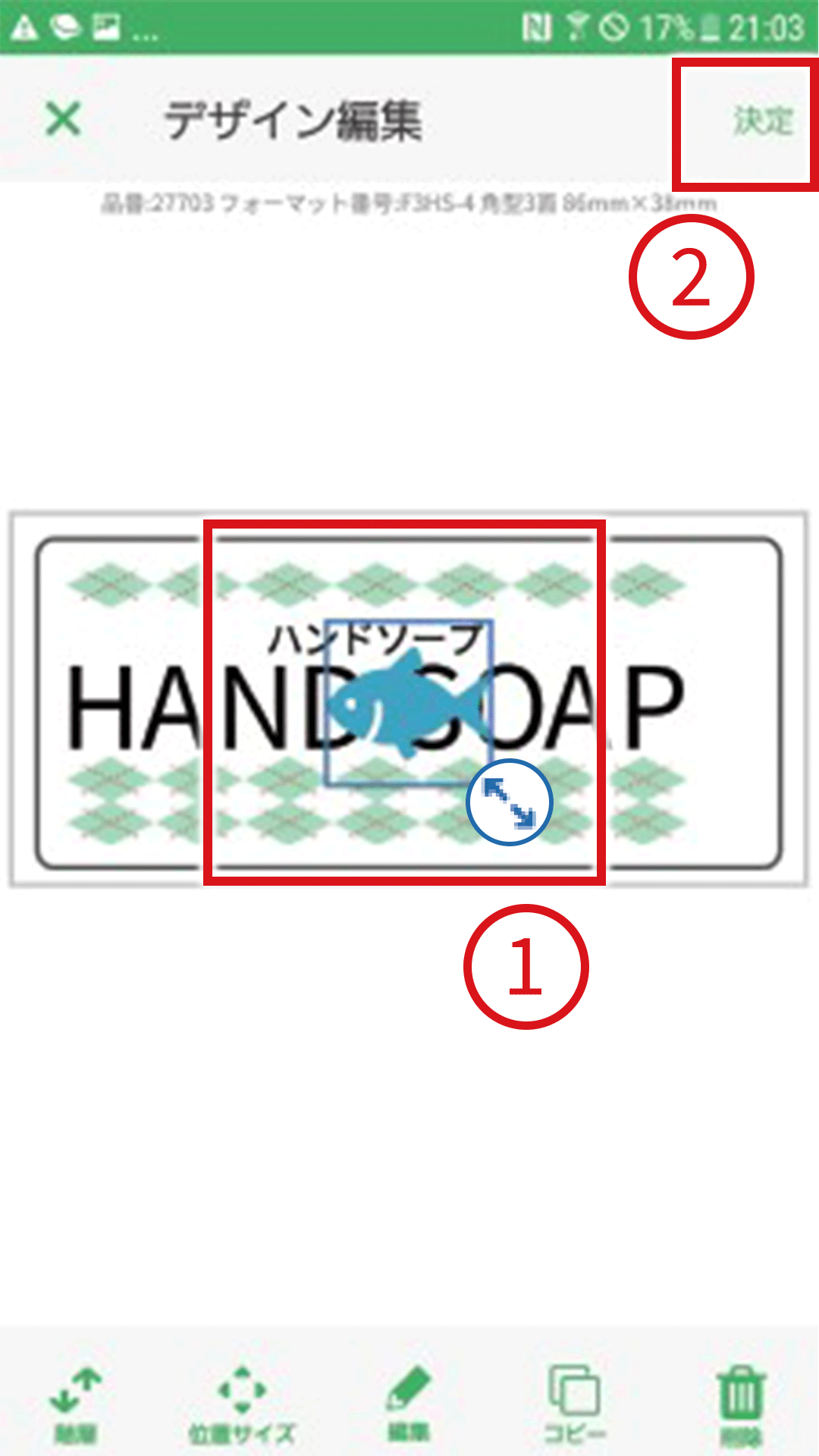
- 画像が配置されたら、タップで選択してサイズ調整ボタンでサイズの調整、指でドラッグして位置の移動が行えます。
- デザインが完成したら[決定]をクリックしてレイアウトへ進みます。
ワンポイント
画像のサイズ調整・位置の移動は、画面下部[位置サイズ]ボタン、[編集]ボタンからも行えます。


STEP 06
ARで貼り付けた状態を確認しよう
- [AR確認]ボタンをタップすると、実際にラベルを使用した時の状態を確認することができます。
[閉じる]ボタンをタップするとデザイン編集画面に戻ります。 - デザインが完成したら[次へ]ボタンをタップしてレイアウトへ進みます。
ワンポイント
ラベルの大きさはイメージです。正確なラベルの大きさを示すものではありませんのでご注意ください。
ラベルサイズを表すために用紙が透明や色付きでも白で表示しています。
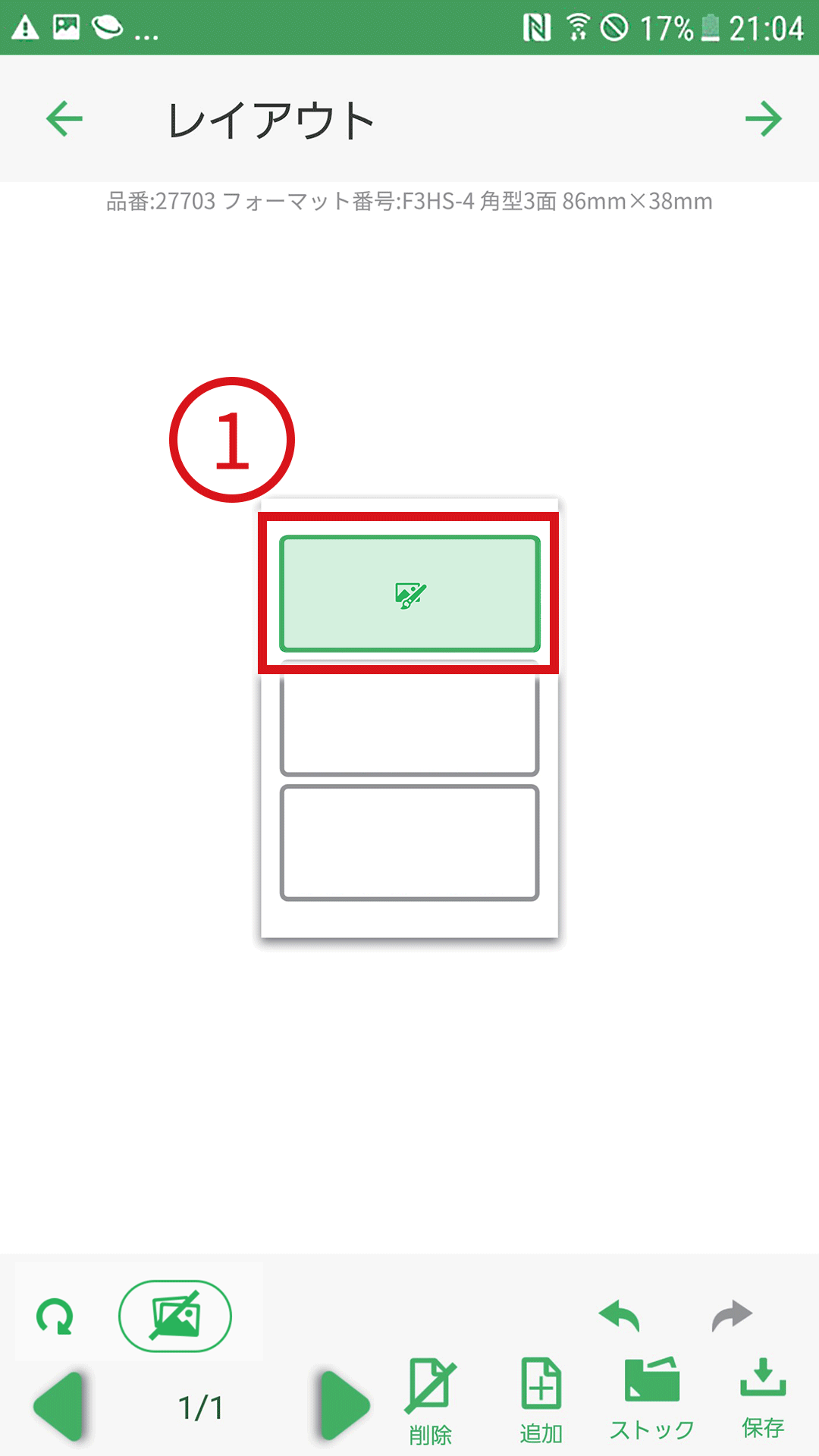
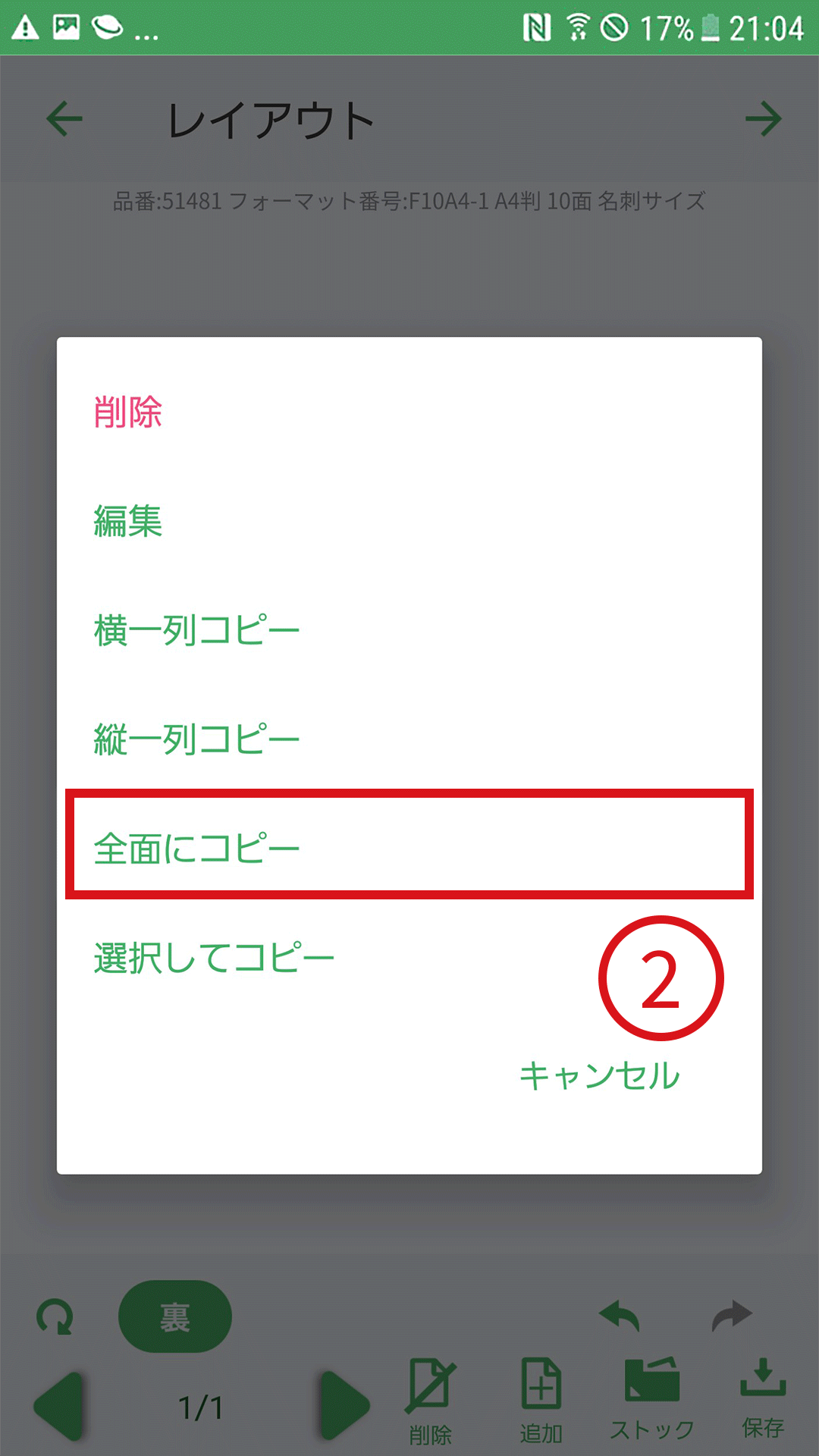
STEP 07
印刷用にレイアウトしよう
- デザインが配置済みの面をタップします。
- [全面にコピー]をタップして、すべての面にデザインをコピーします。
ワンポイント
デザイン作成された面はアイコンで表示されます。
デザイン内容を確認したい場合は左下にある[表示切替]ボタンをタップしてください。
デザイン内容を表示したままだと処理負荷が高くなり印刷が不安定になる場合があります。アイコン表示に戻して印刷にお進みください。
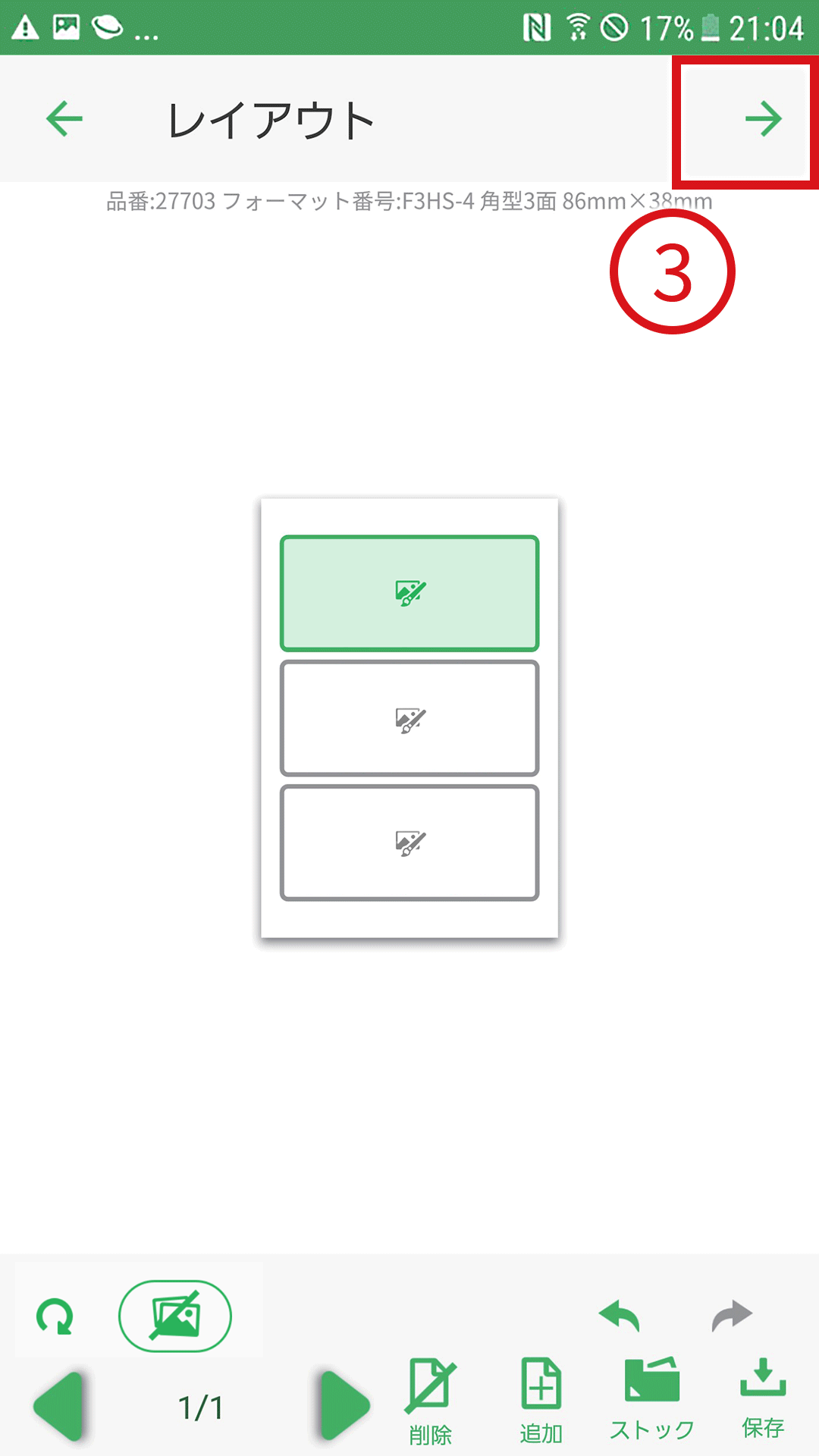
- [次へ]ボタンをタップして印刷へ進みます。
ワンポイント
縦1列にコピー、横1列にコピーすることもできます。
[ストック]ボタンで、保存してあるファイルのデザインを取り込む事ができます。
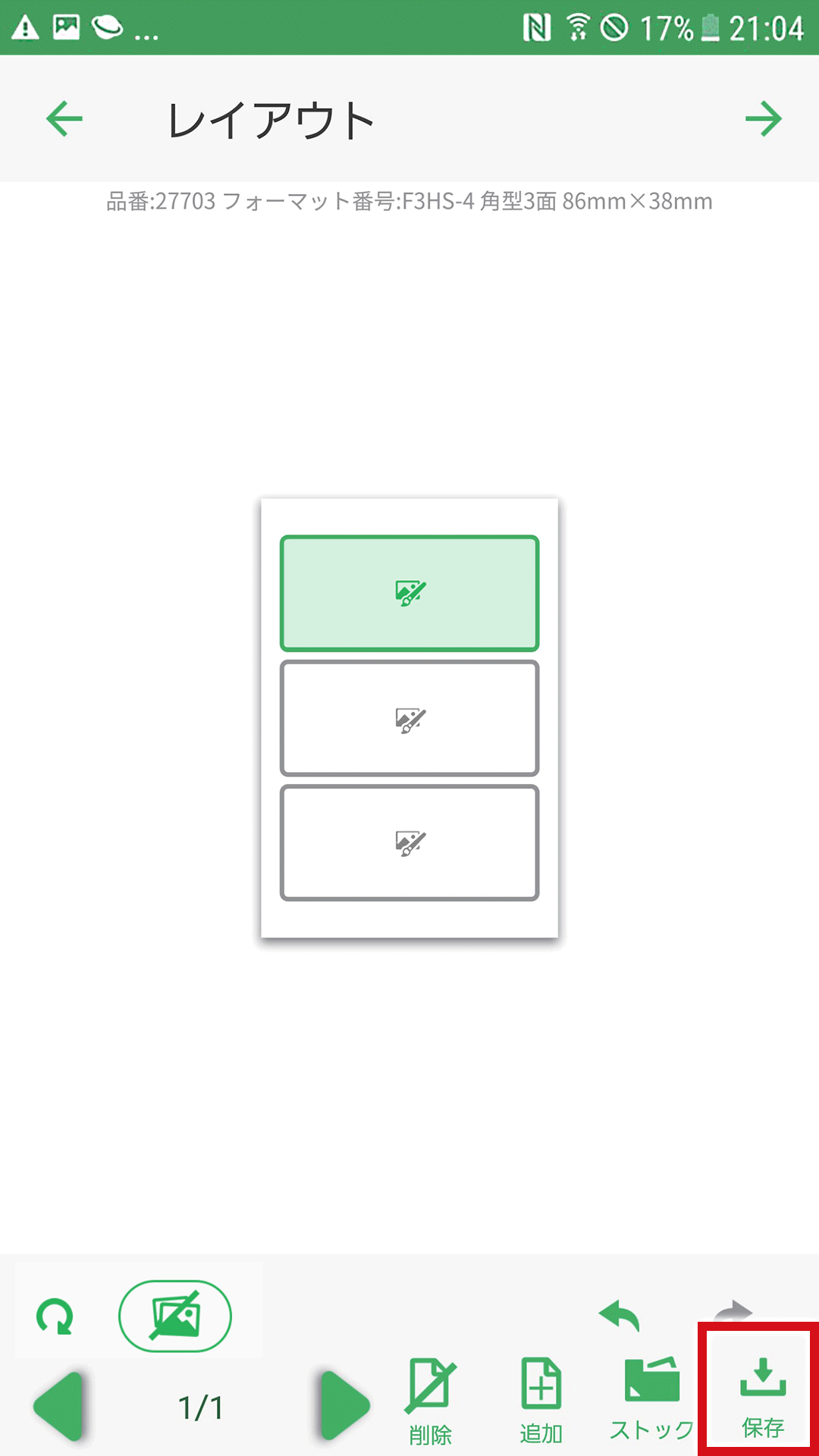
STEP 08
保存しよう
[保存]をタップすると保存先選択に移動します。
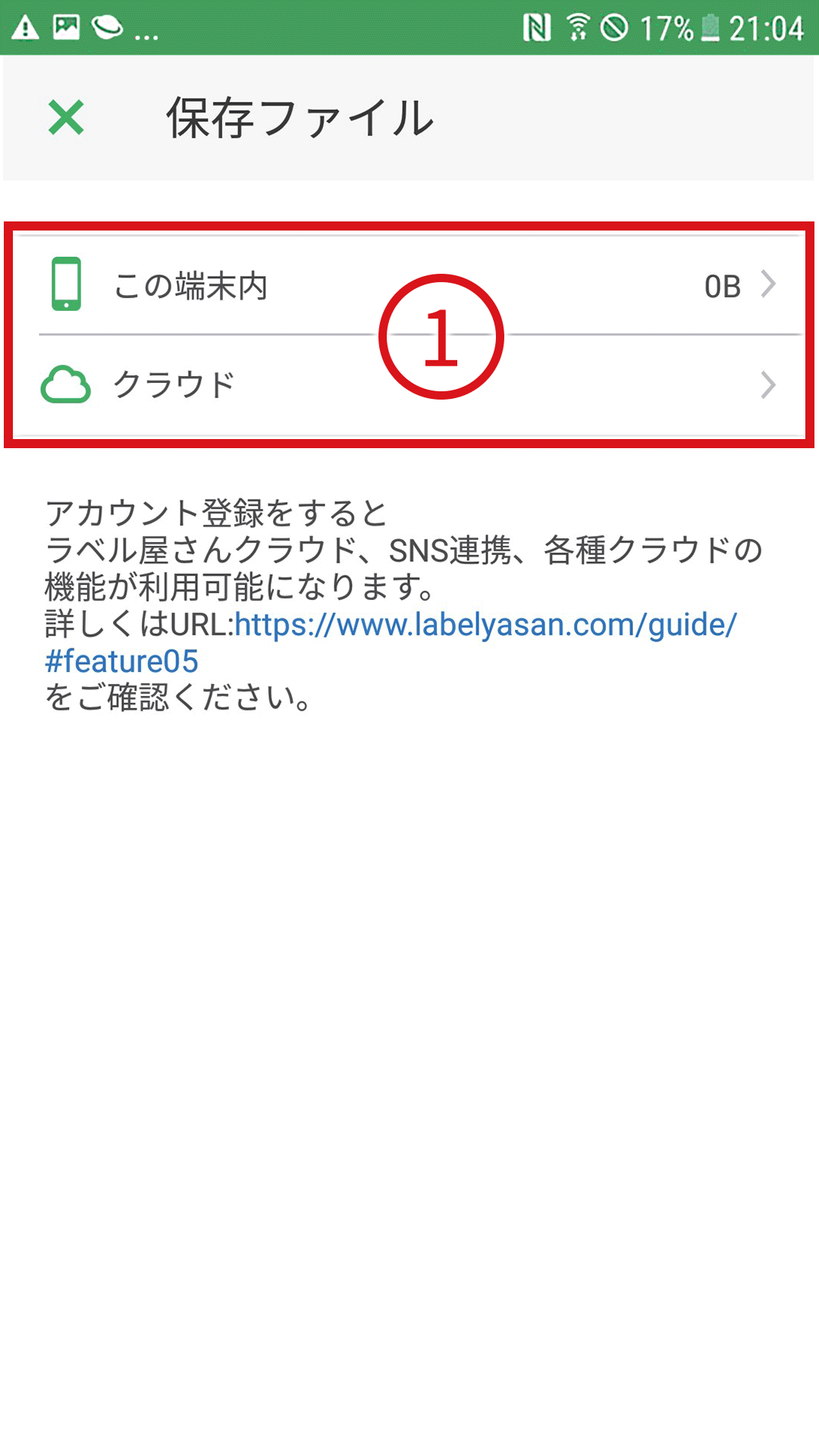
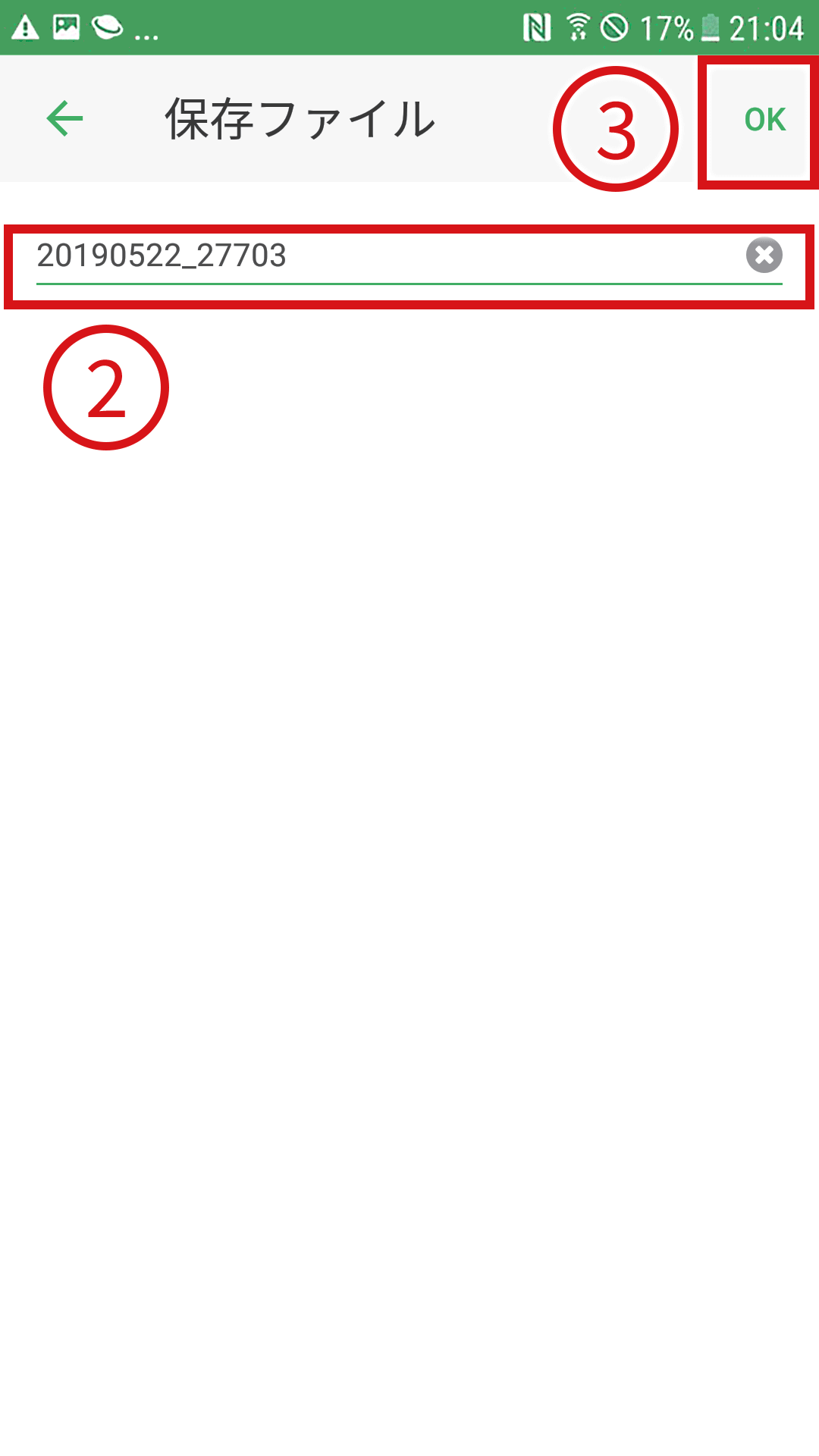
- 保存先を選択します。
- ファイル名を入力します。
- [OK]ボタンをタップするとファイルが保存されます。
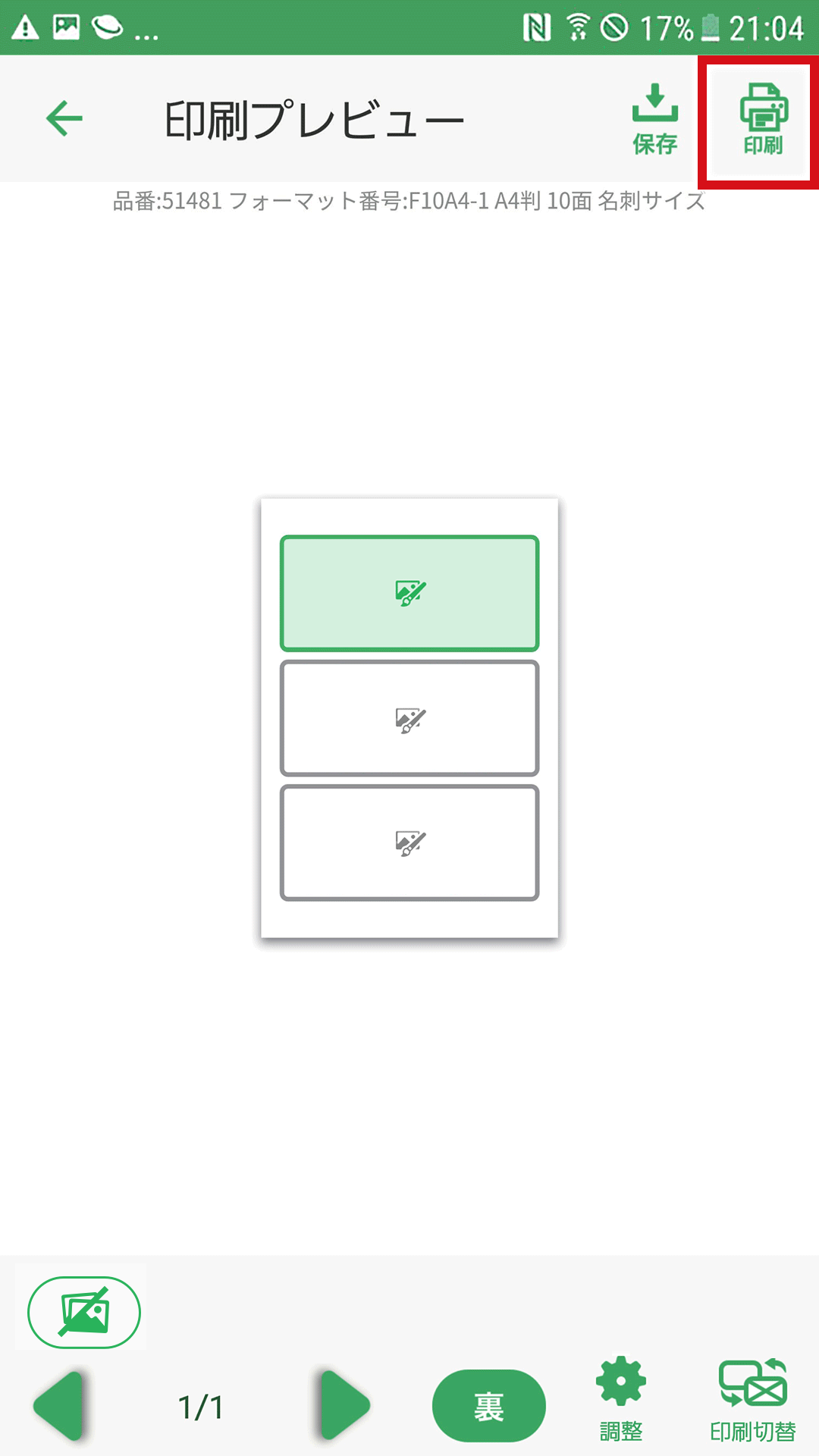
STEP 09
印刷設定をしよう
[印刷]をタップすると印刷設定画面が表示されます。
ワンポイント
ラベル・カード用紙に印刷する前に、製品パッケージ内のテストプリント用紙を使って試し刷りをして、印刷位置をご確認ください。
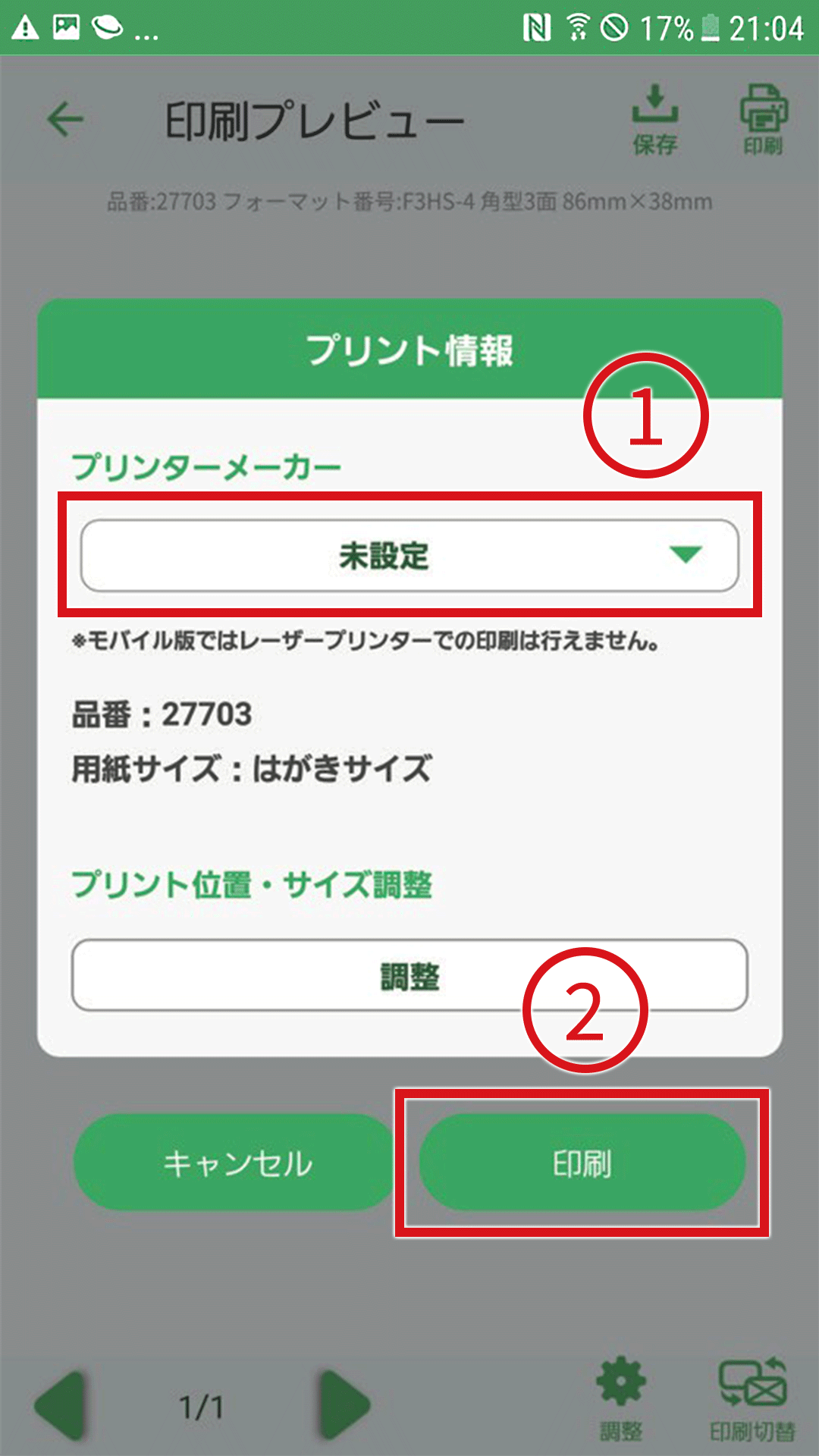
- ご利用のプリンターのメーカーを選択してください。自動でプリント位置・サイズ調整が決定されます。
- [印刷]をタップします。
ワンポイント
モバイル版ではトナー定着に必要な厚紙設定ができないため、レーザープリンターでの印刷は行えません。
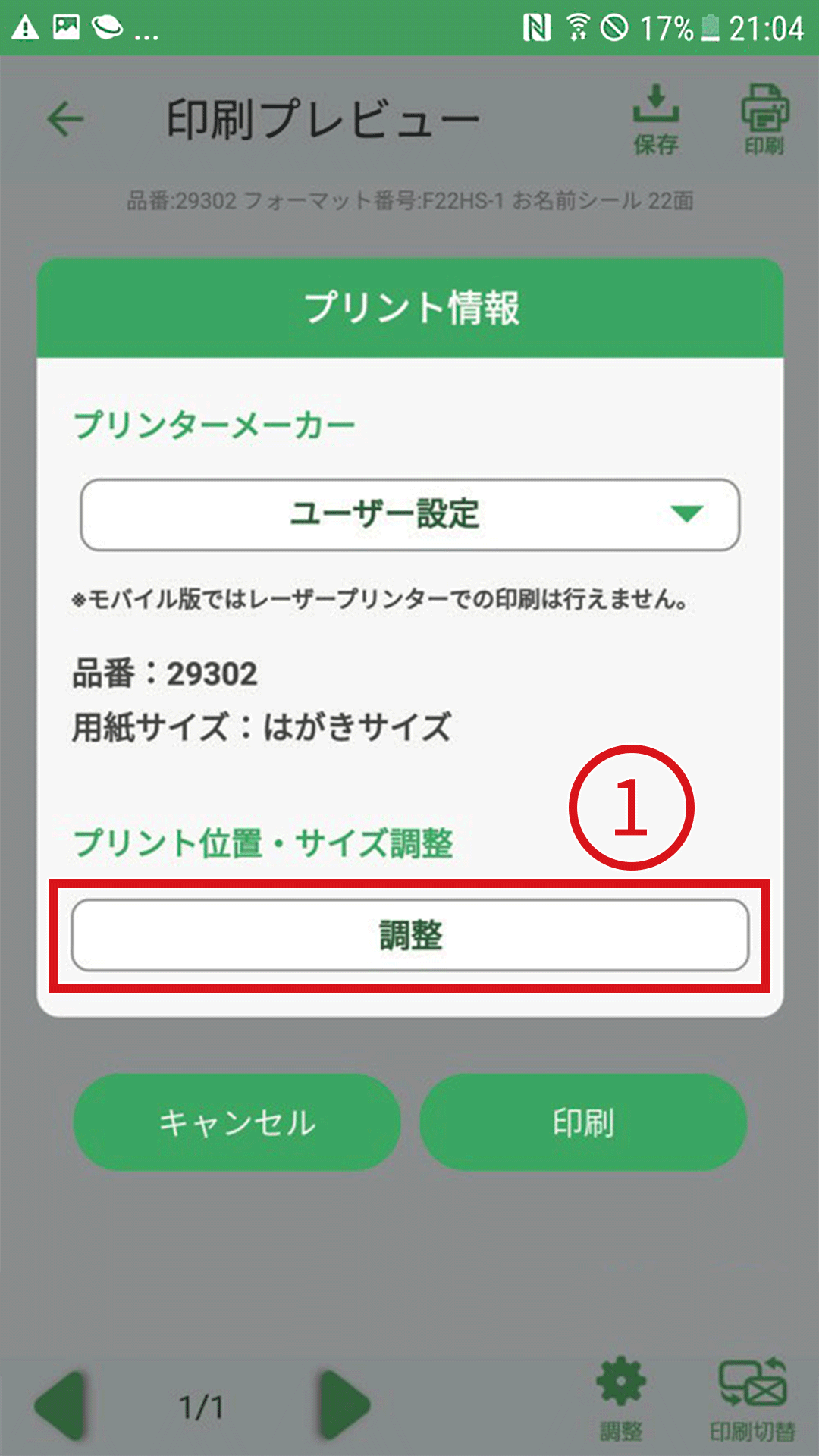
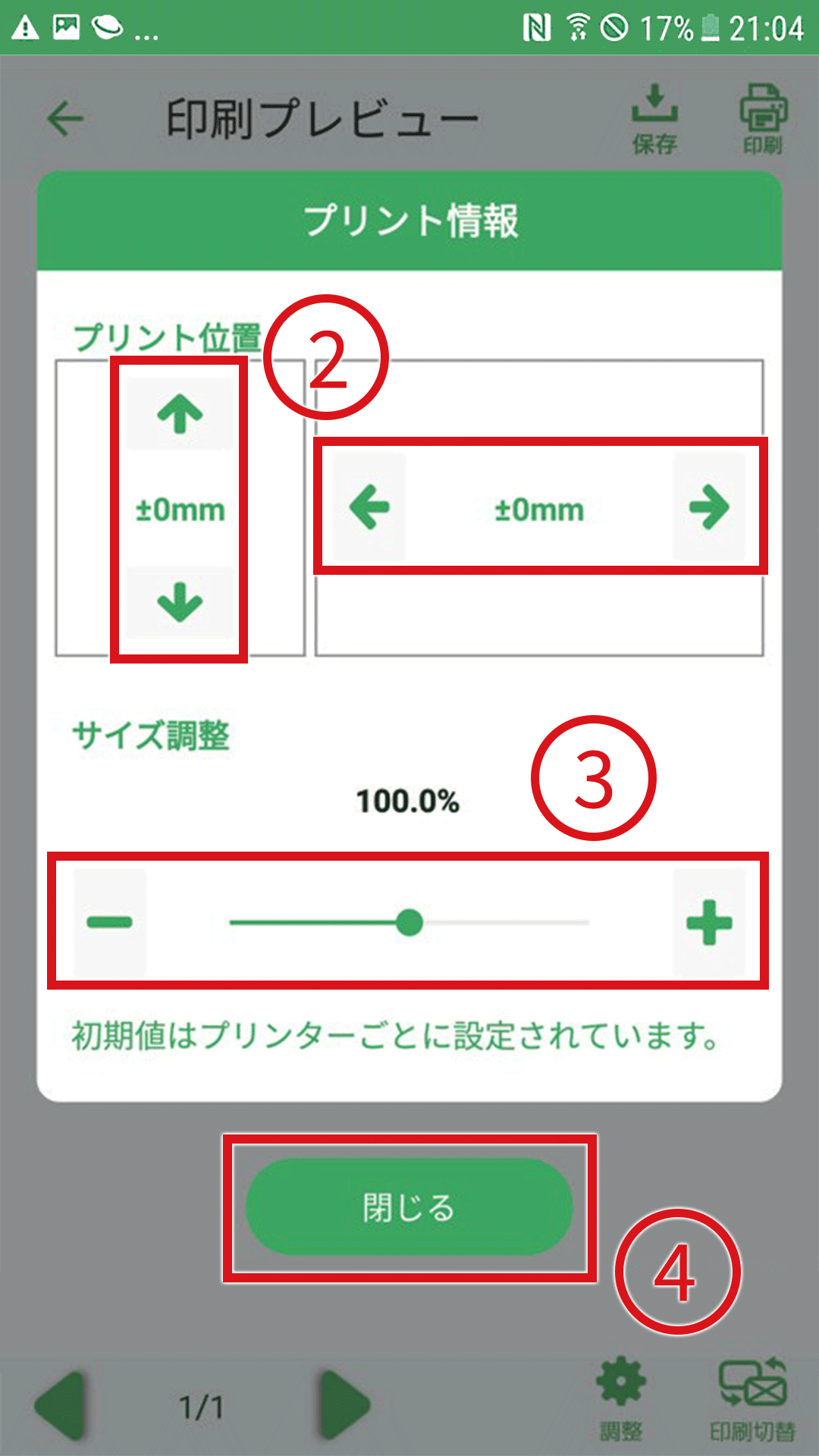
- プリントの位置や、プリントサイズの調整を行う時は「調整」をタップします。
- プリントの位置調整は上にはみ出している場合は[↓]ボタンで調整、下にはみ出している場合は[↑]で調整、左にはみ出している場合は「→」で調整、右にはみ出している場合は「←」で調整します。
- サイズ調整はスライドバーを動かしたり、「+」「-」ボタンをタップすることで調整できます。
- 調整が終わったら、「閉じる」ボタンをタップします。
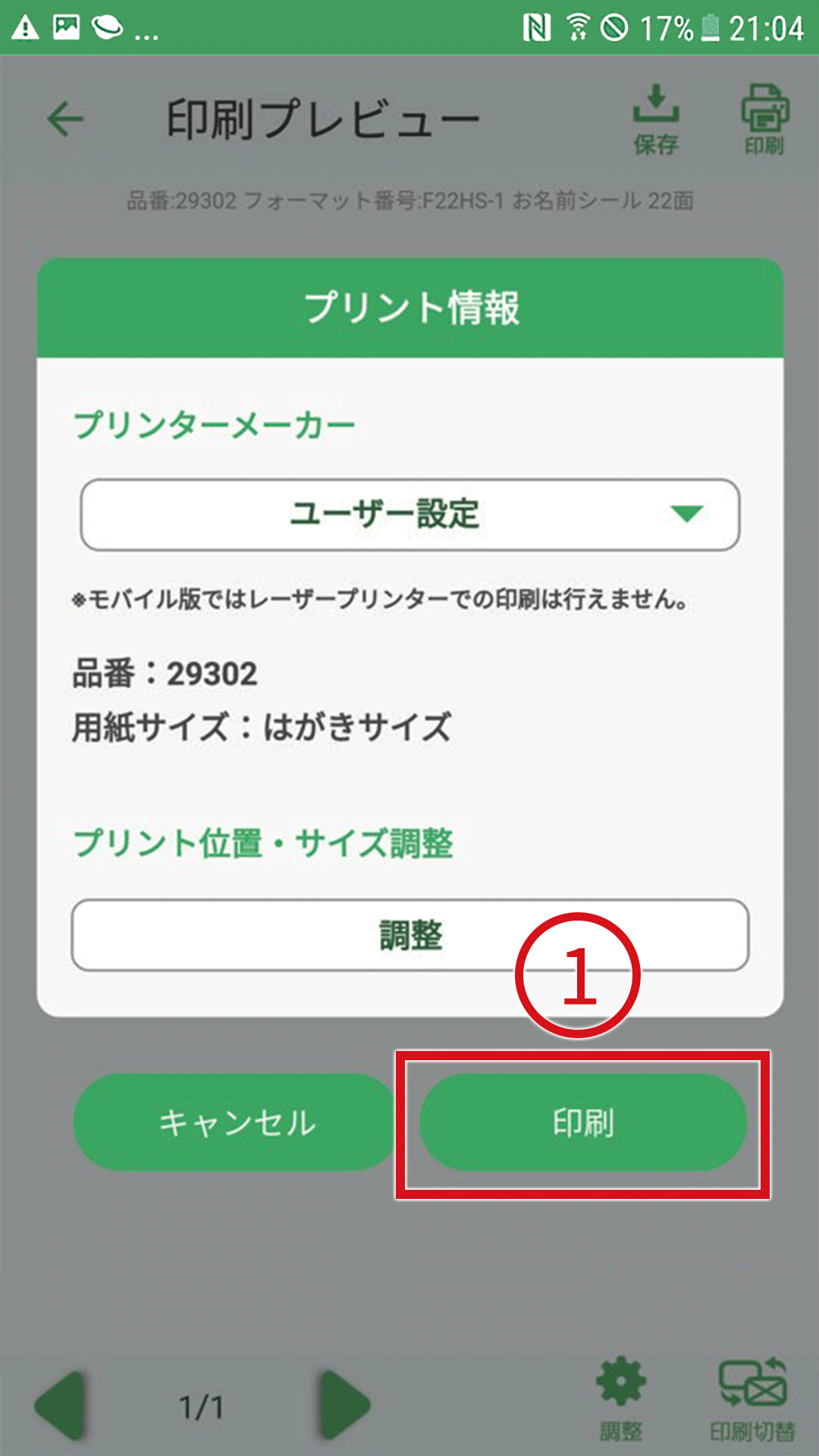
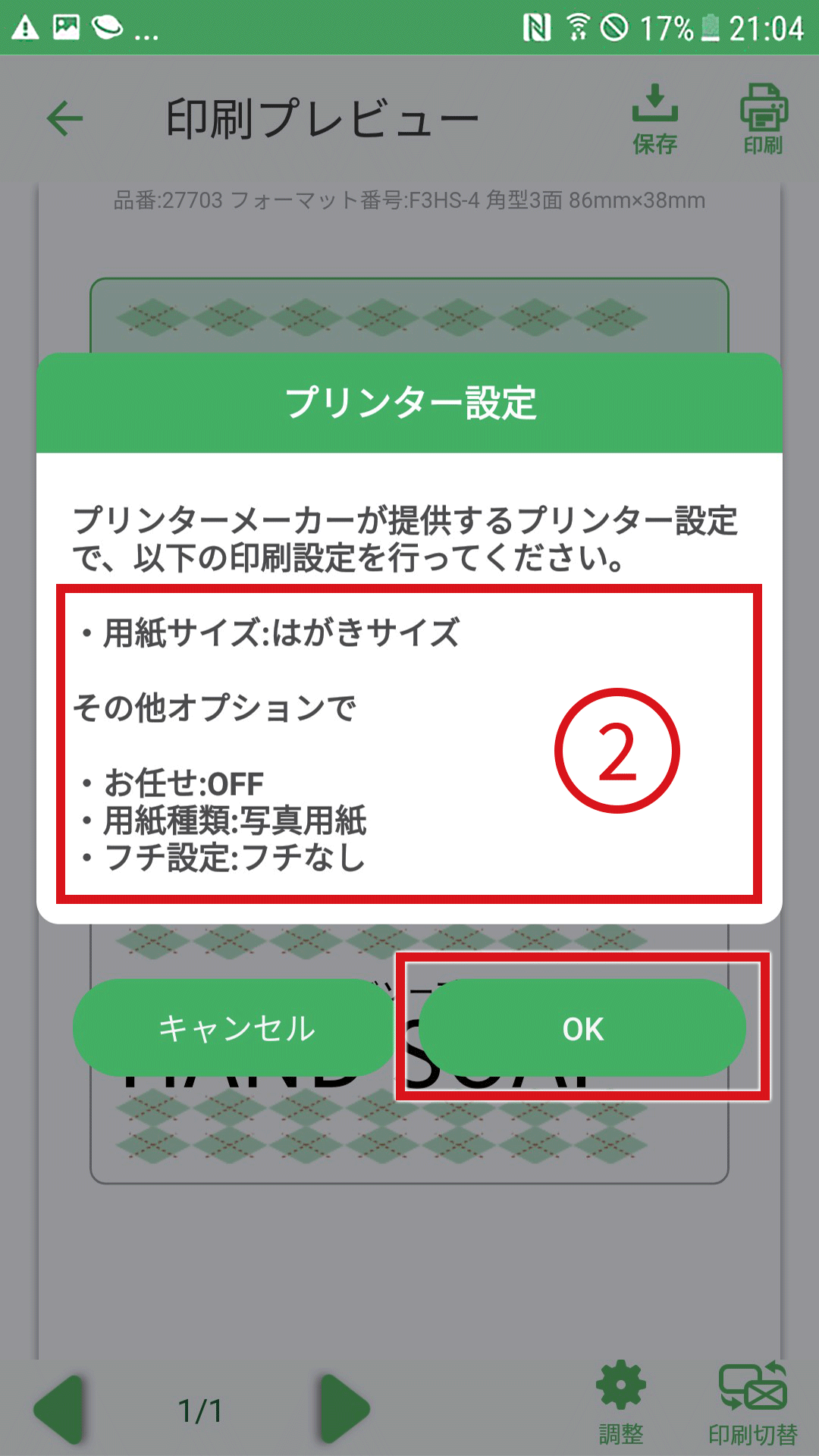
STEP 10
印刷をしよう
- 各種設定が完了したら[印刷]をタップしてください。
- プリントサービスに設定する用紙サイズ・フチなし設定等を 確認し[OK]をタップします。
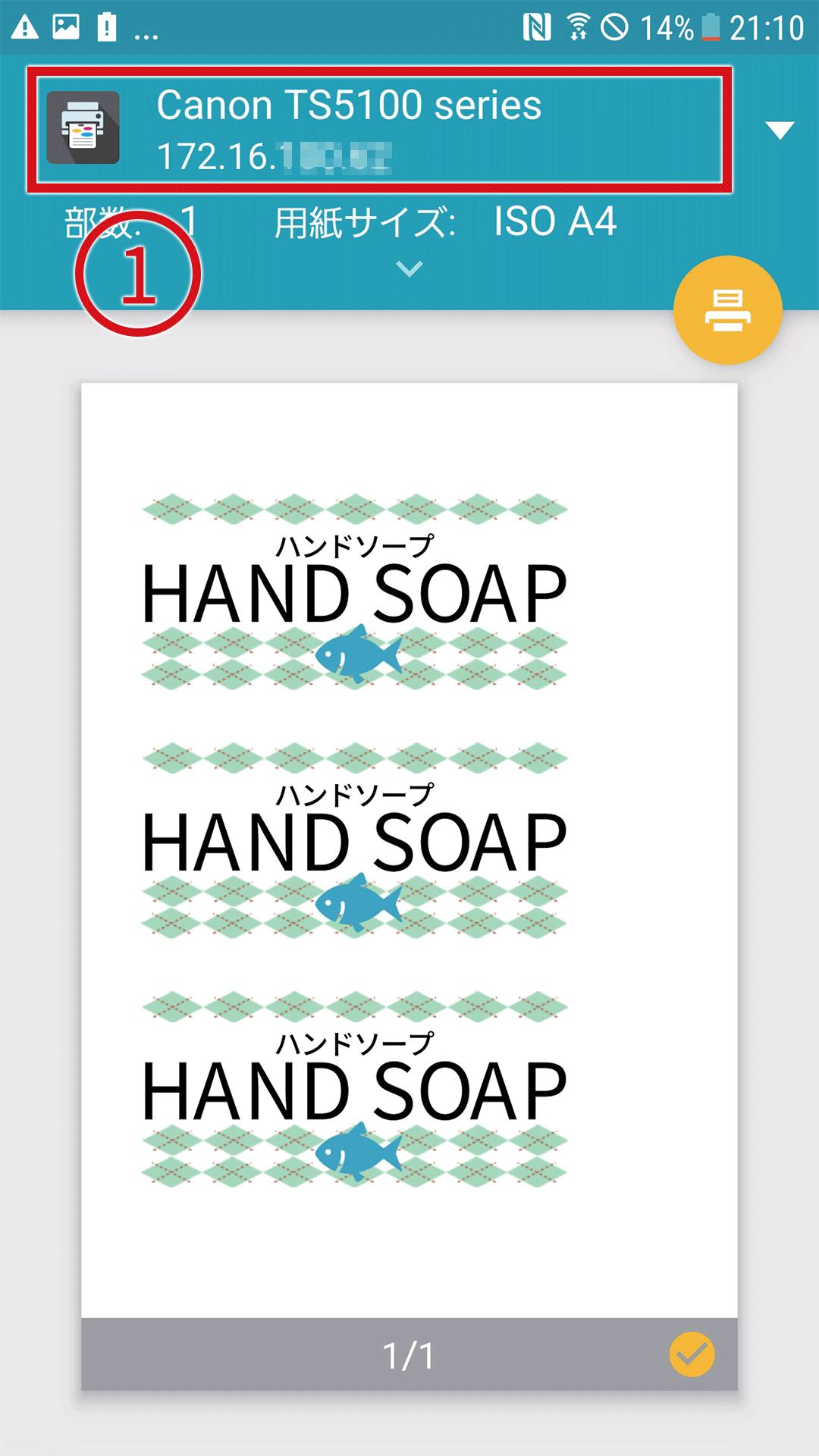
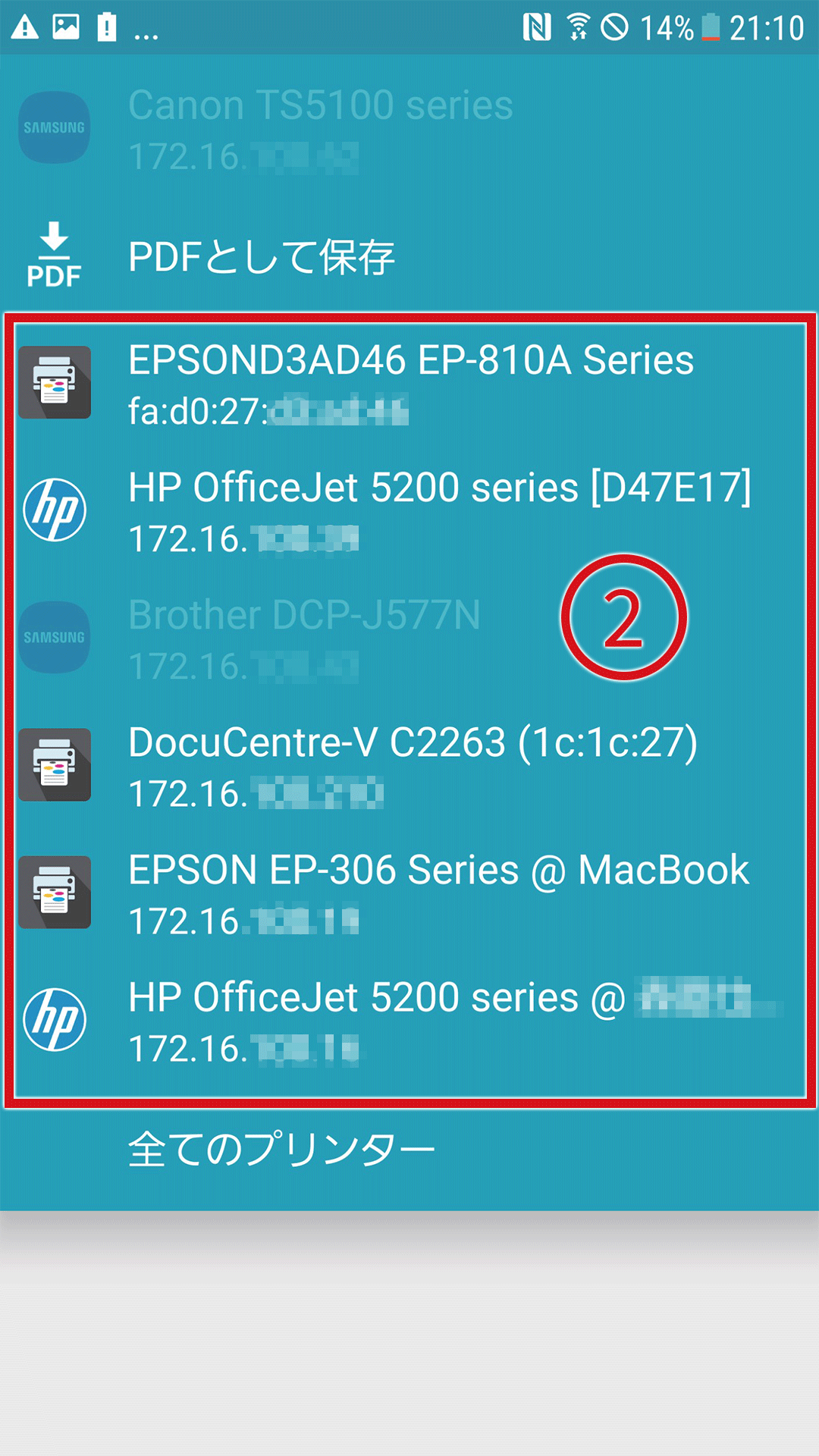
STEP 11
印刷するプリンターを選択しよう
- プリンターの欄をタップします。
- 利用するプリンターを選んでタップすることでプリンターが設定できます。
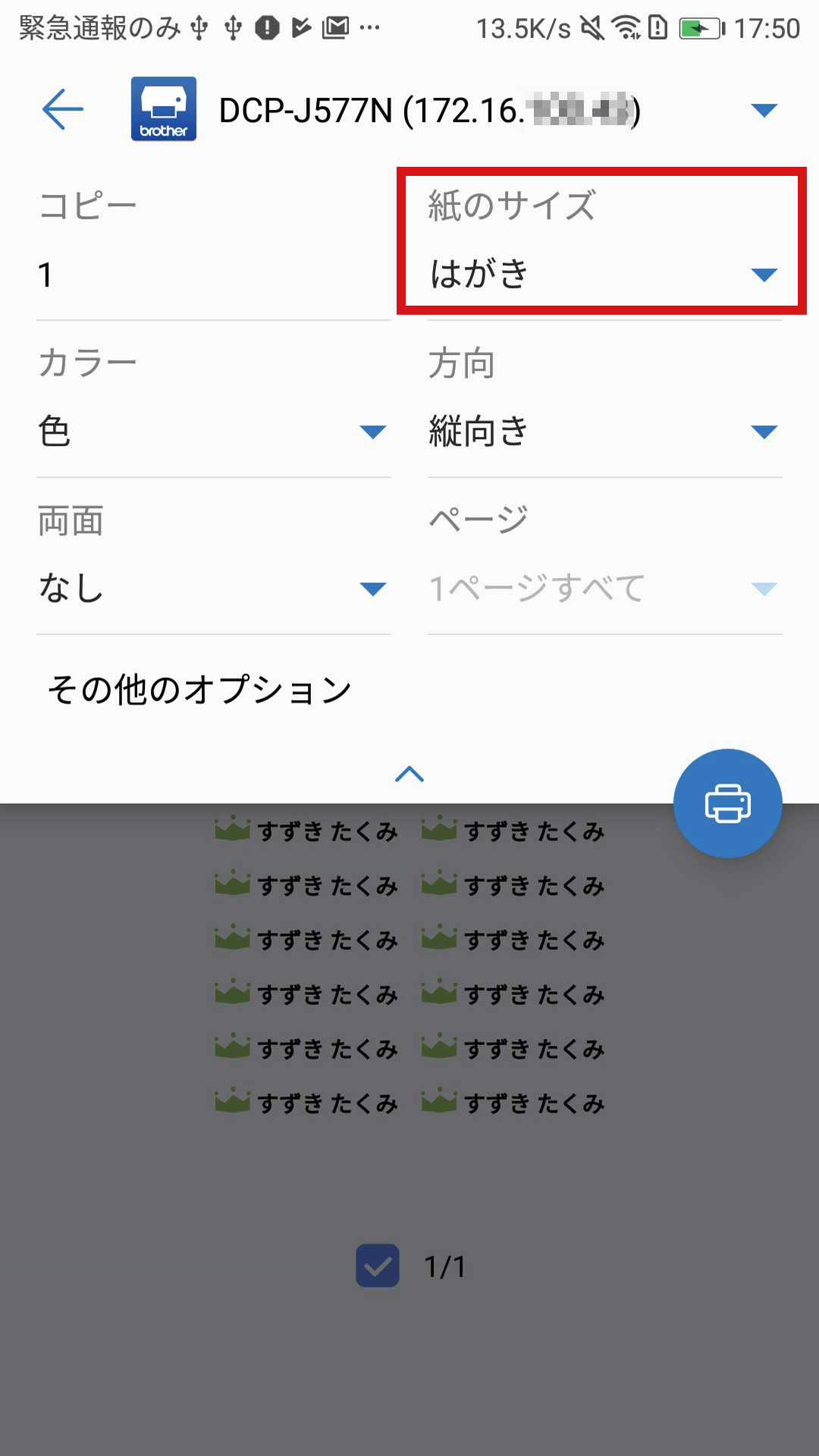
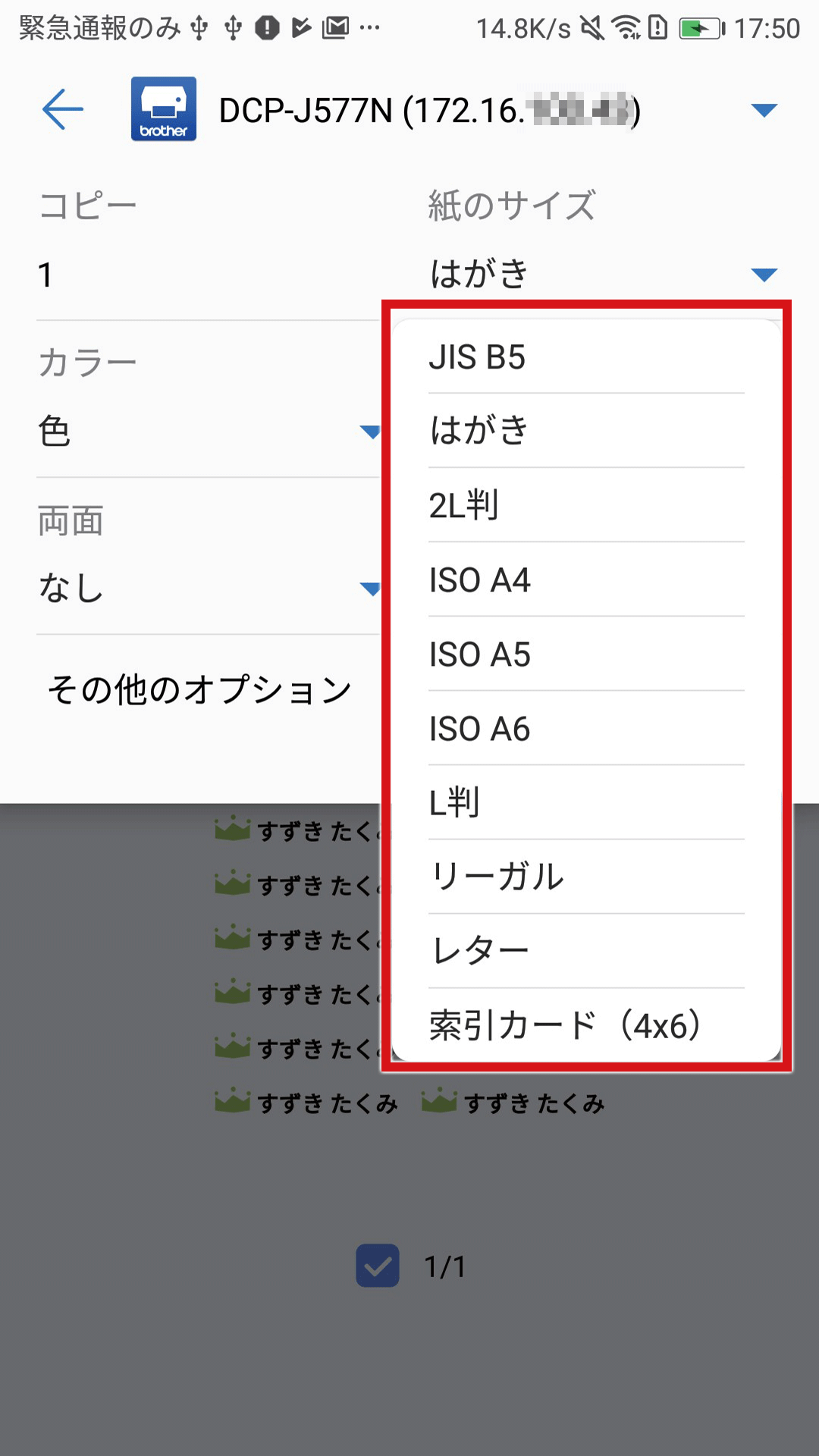
印刷する用紙のサイズを設定します。
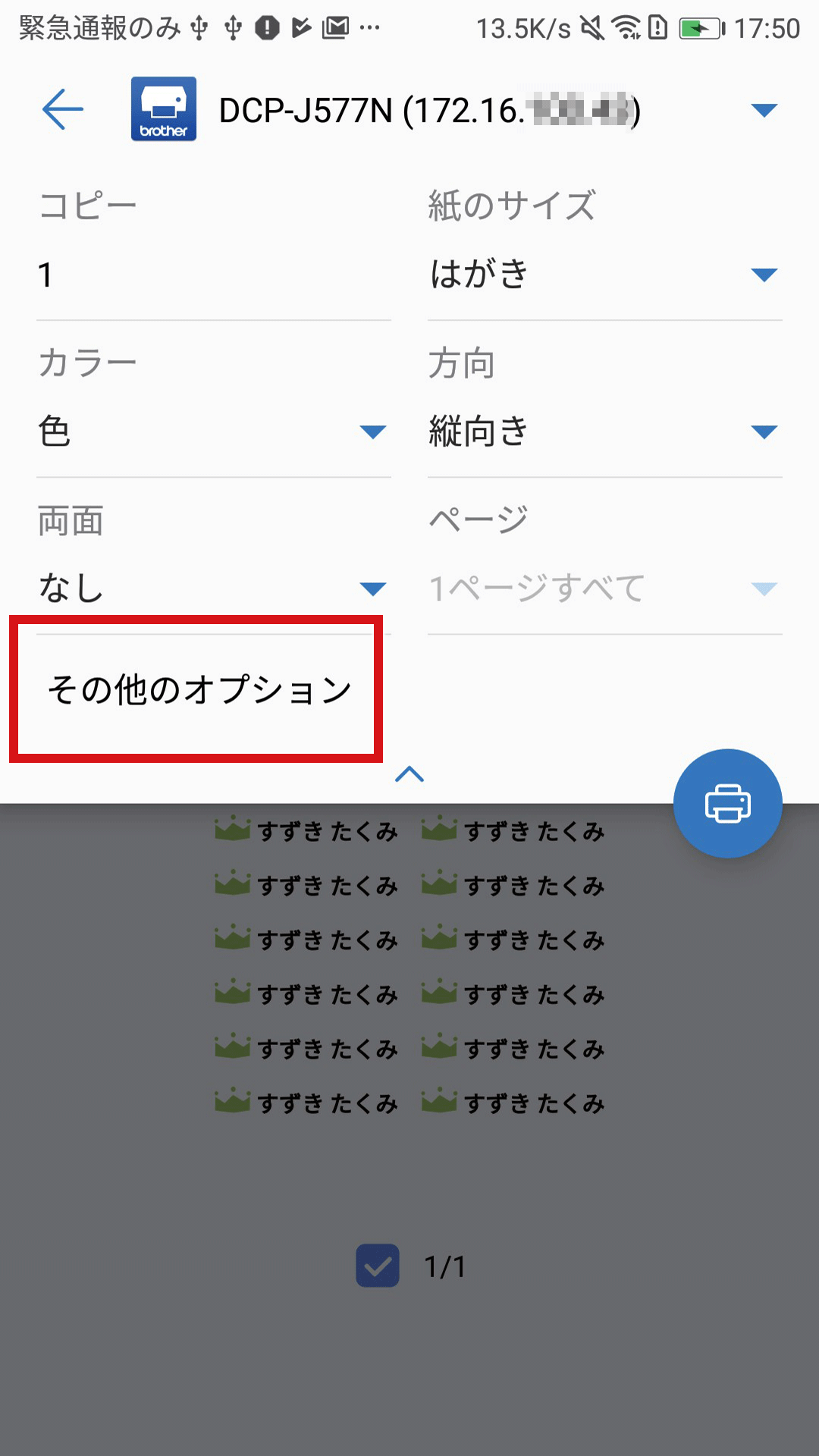
用紙種類やフチなし設定を行うために「その他のオプション」 をタップします
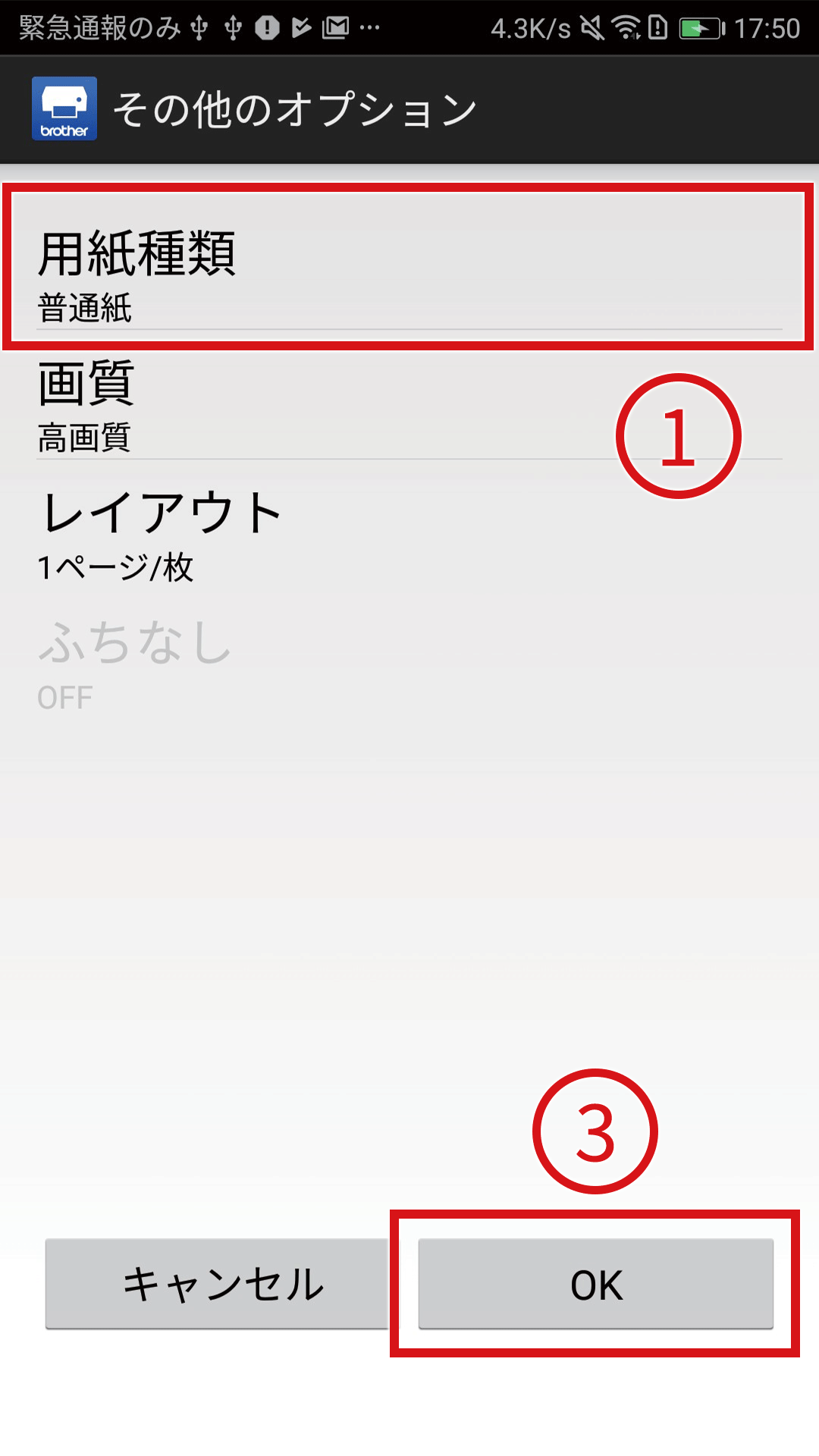
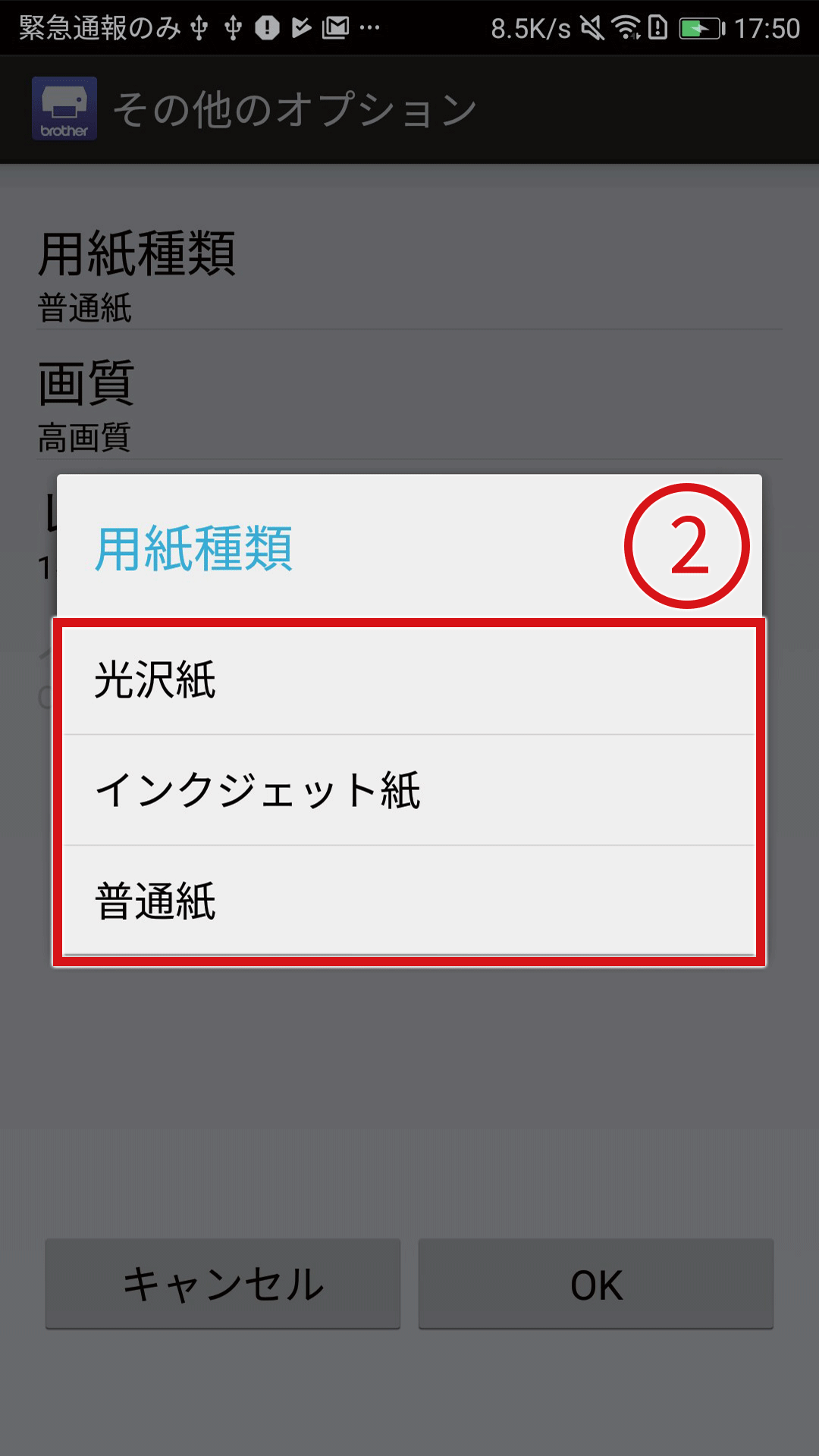
- 用紙種類をタップします。
- 用紙の種類を設定します。
- 設定が終わったら「OK」をタップします。
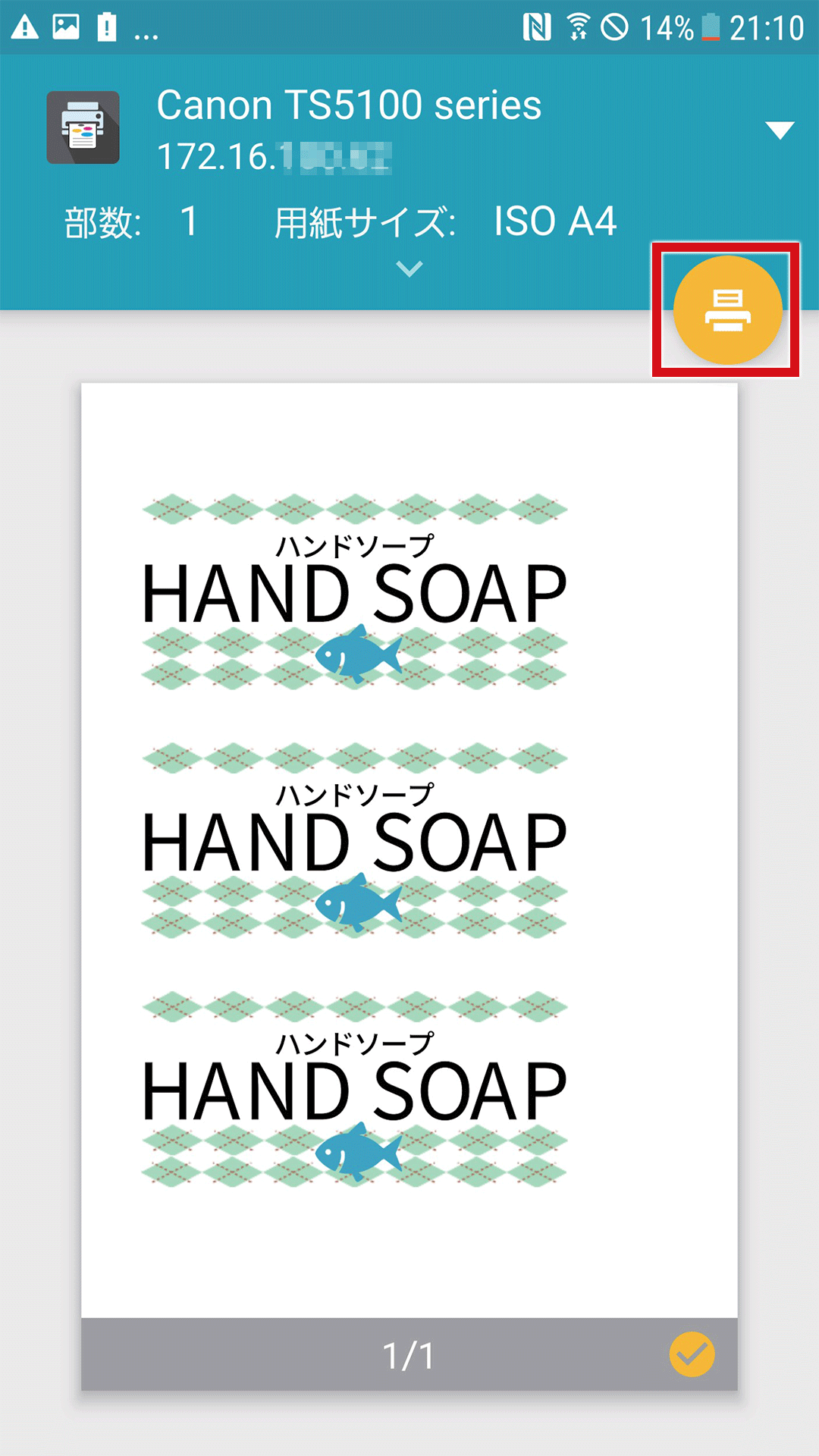
設定が完了したら[印刷]ボタンをタップして印刷を開始します。

※ラベル屋さんは、3M社の商標です。
※Androidは、Google LLCの商標または登録商標です