manual
かんたんマニュアル差し込み印刷編
差し込み印刷とは、表計算ソフトで作った住所録を宛名ラベルに印刷したり、
名簿をもとに同じ形式のカードを作ったりするとき便利な機能です。
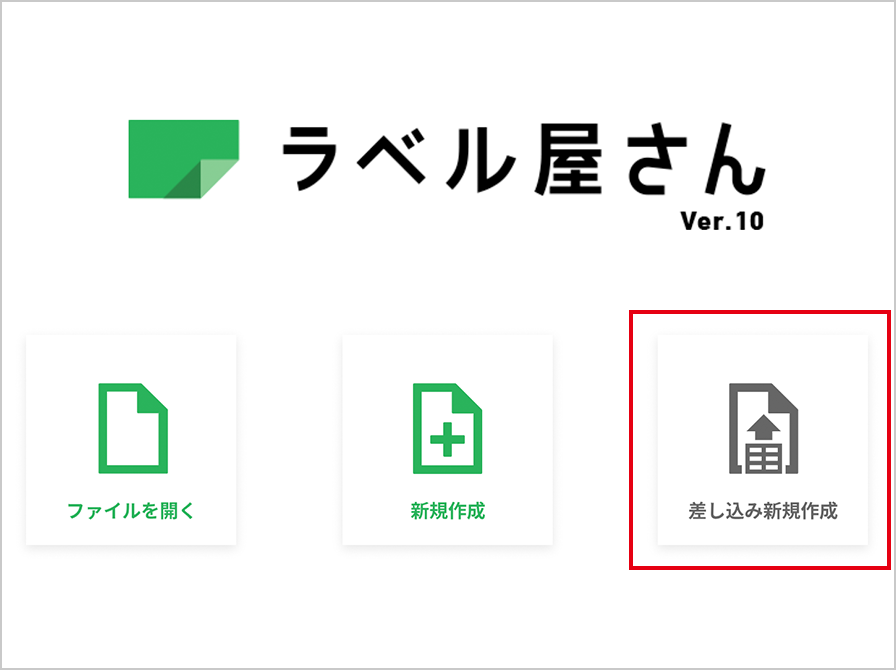
STEP 01
ホーム画面から[差し込み新規作成]を開始しよう
ホーム画面の[差し込み新規作成]をクリックしてください。
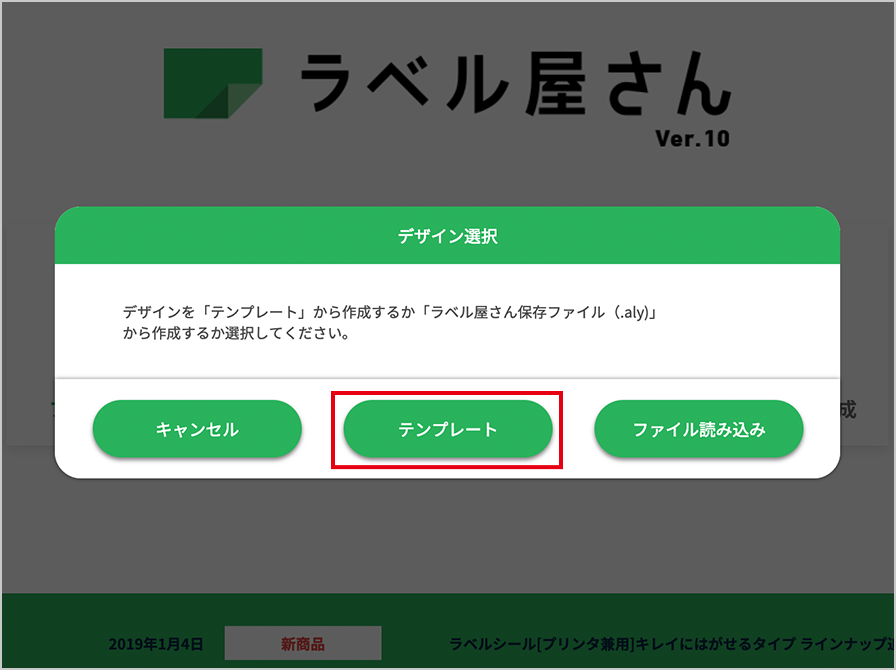
[テンプレート]を選択してください。用紙選択画面に移ります。
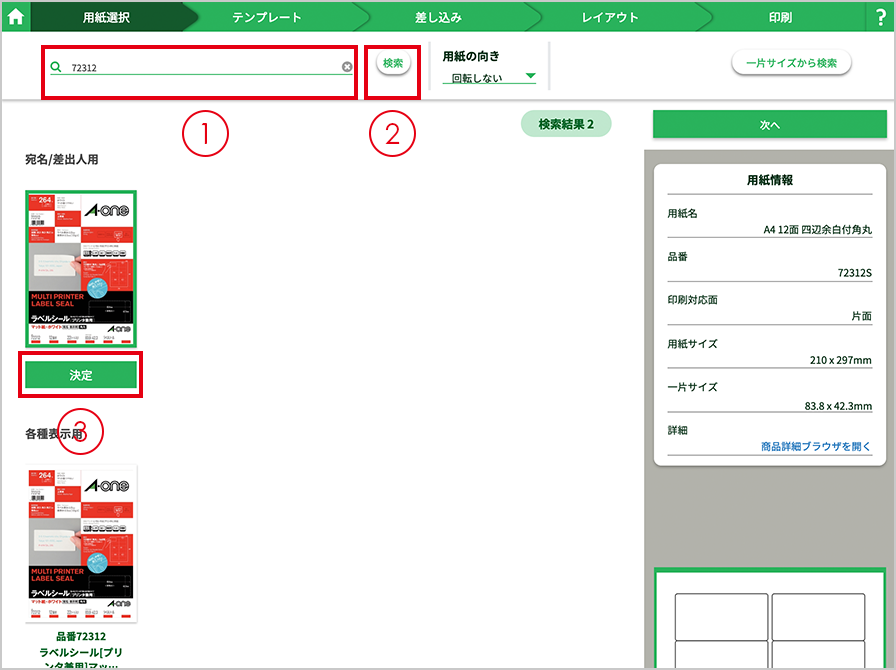
STEP 02
用紙を選択しよう
- 検索ボックスに使用する製品の品番を入力します。
- [検索]をクリックします。
- 製品が表示されたら用紙を選択し、[決定]をクリックします。
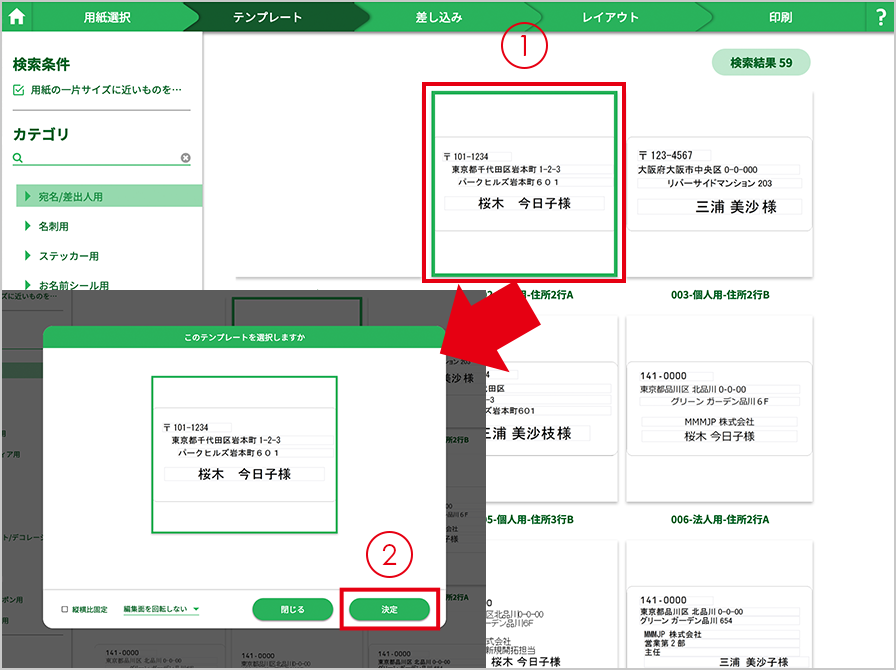
STEP 03
テンプレートを選択しよう
- 使用したいテンプレートをクリックします。
- このテンプレートで作成するときは[決定]をクリックします。
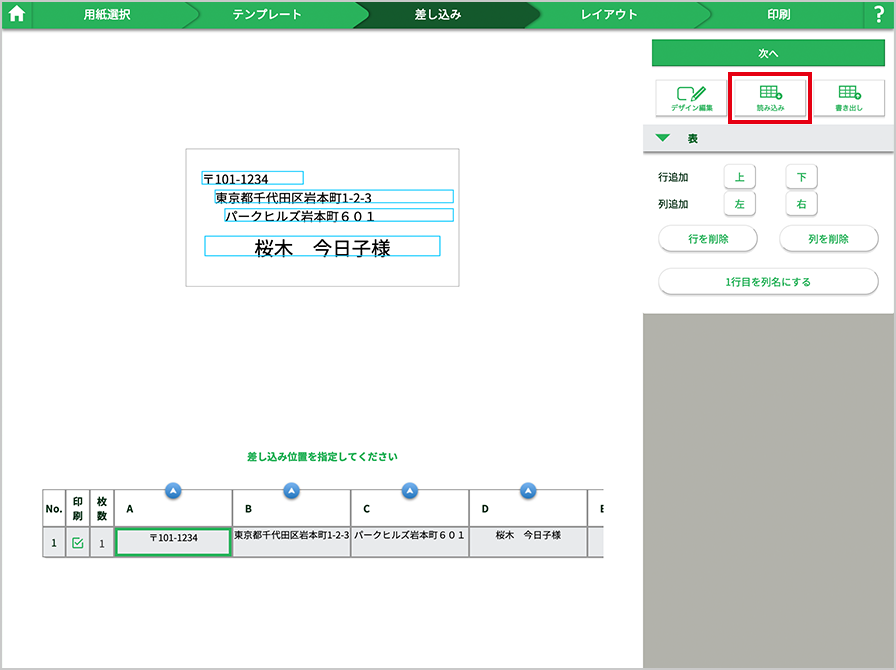
STEP 04
表データの読み込みをしよう
[読み込み]ボタンをクリックして、表計算ソフトなどで作成したデータファイルを選択します。
ワンポイント
ご利用可能なファイルは Excel形式 (.xlsx)、CSV形式 (.csv)です。
用意する表データの1行目に、「郵便番号」「住所」「氏名」などの項目名を入れておくと、このあと行うデータ関連付け作業がやりやすくなります。
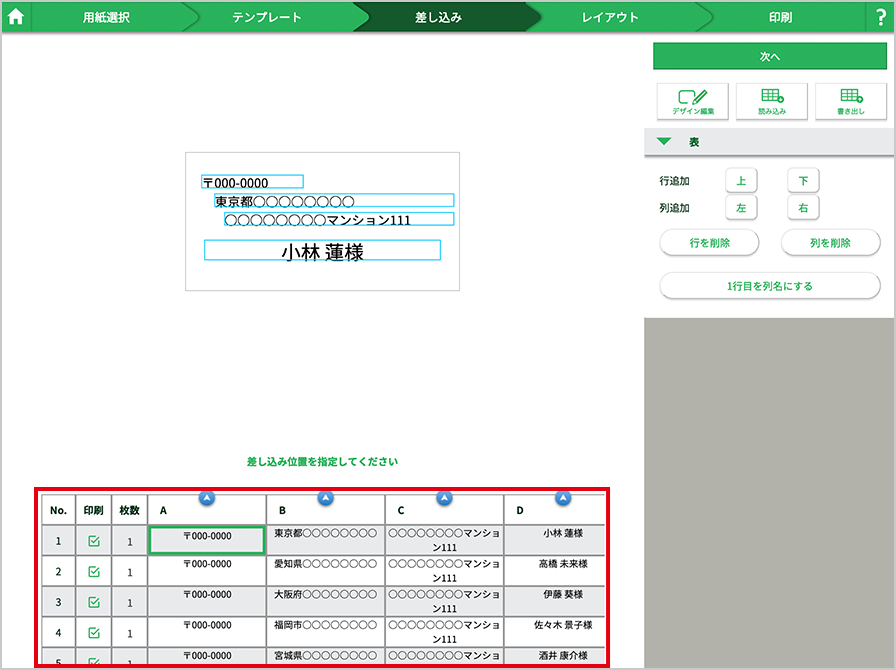
表データが画面下部の表に読み込まれます。
1行目に項目名を入れてある場合は、[1行目を列名にする]ボタンをクリックしてください。

※Excelは、米国Microsoft Corporationの米国およびその他の国における登録商標です。
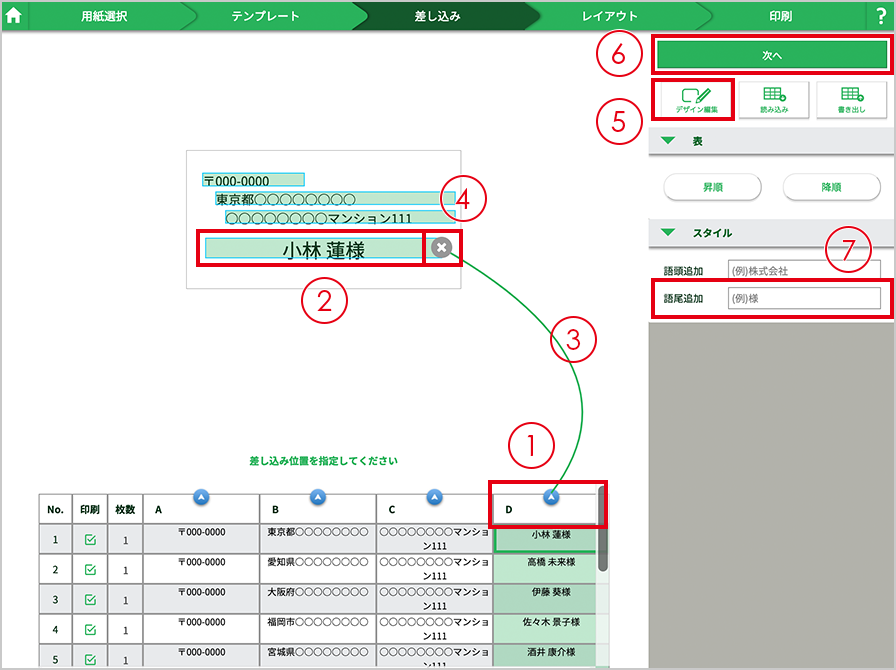
STEP 05
データの関連付けをしよう
データ読み込み時に自動的にオブジェクトと表データの関連付けが設定され ています。必要に応じて関連付けの修正を行ってください。
- 関連付けたい列のタイトル行の青い矢印をクリックします。
- 関連付けしたいオブジェクトを選択します。
- 関連付けされ線で結ばれます。
- 関連付けを解除する場合は×印をクリックします。
オブジェクトの大きさなどデザインの修正が必要な場合は ⑤[デザイン編集] をクリックします。
デザインの修正が不要な場合は ⑥「次へ」 をクリックしてレイアウト画面へ進みます。
ワンポイント
文字オブジェクトに「様」などの敬称を自動的に付加する場合は、付加したい文字列を選択し、⑦[語尾追加]欄に付加したい敬称を入力してください。
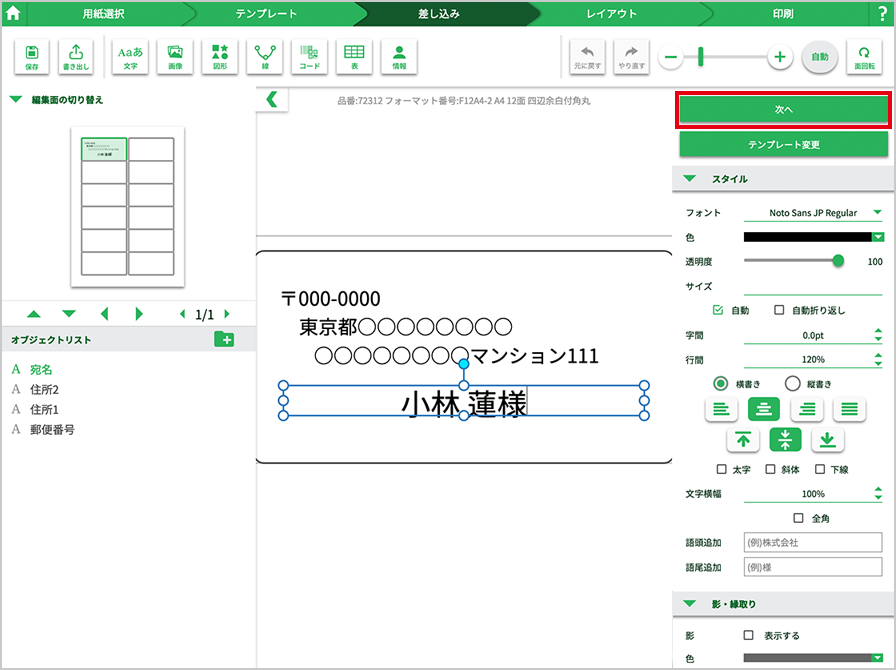
STEP 06
デザインを修正しよう
必要に応じてオブジェクトの追加や大きさや位置などの修正を行ってください。 修正が完了したら[次へ]で差し込み画面へ戻ります。
差し込み画面で[次へ]をクリックしてレイアウト画面へ進みます。
ワンポイント
オブジェクトの大きさは文字数が一番多いデータに合わせるのをおすすめします。 文字の自動サイズ設定により想定より小さくなることを防げます。
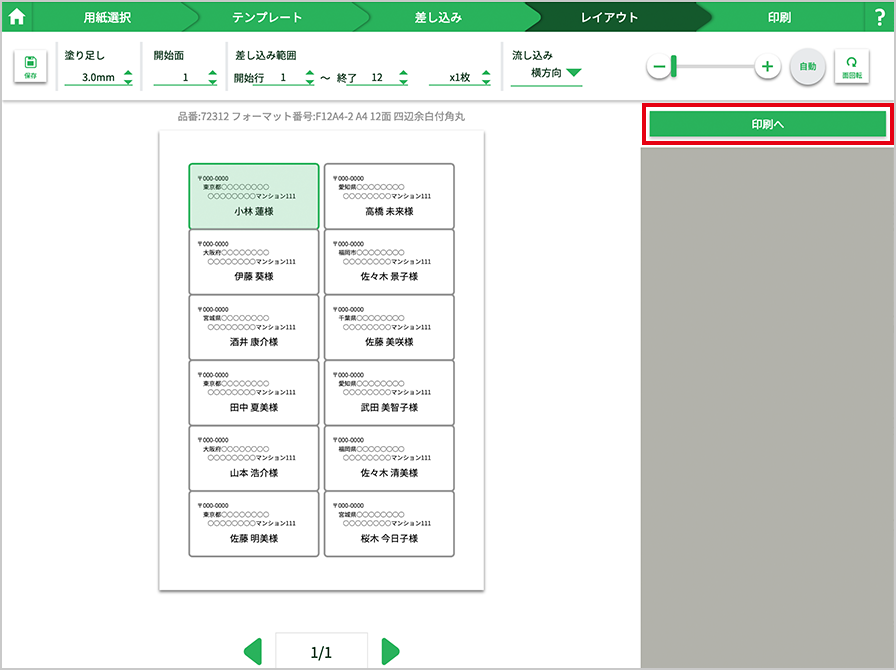
STEP 07
レイアウトを確認しよう
レイアウト画面で作成した内容が正しく反映されているか確認します。
[印刷へ]ボタンをクリックして印刷へ進みます。
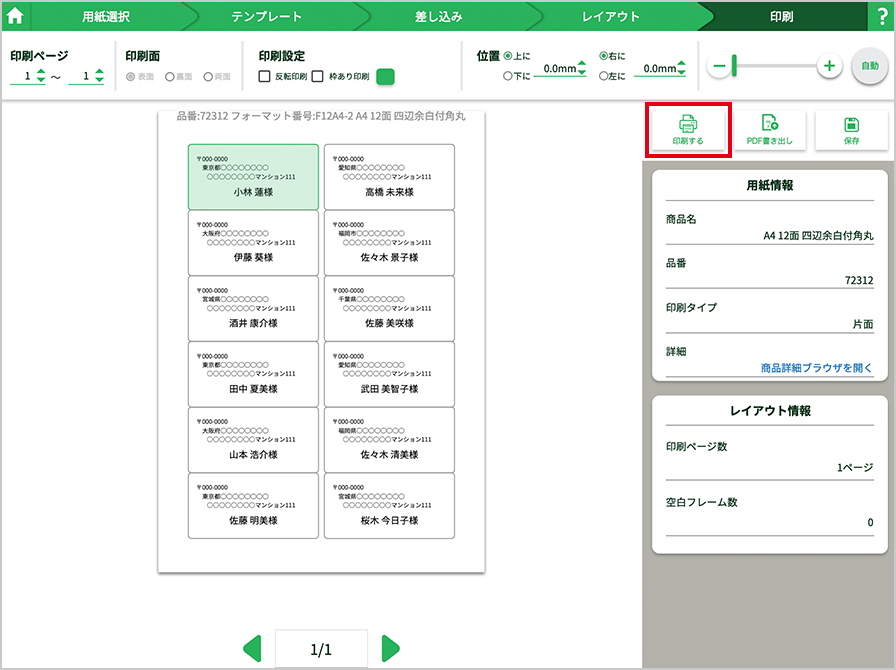
STEP 08
印刷しよう
[印刷する]をクリックすると印刷データが作成されます。
ワンポイント
ラベル・カード用紙に印刷する前に、製品パッケージ内のテストプリント用紙を使って試し刷りをして、印刷位置をご確認ください。
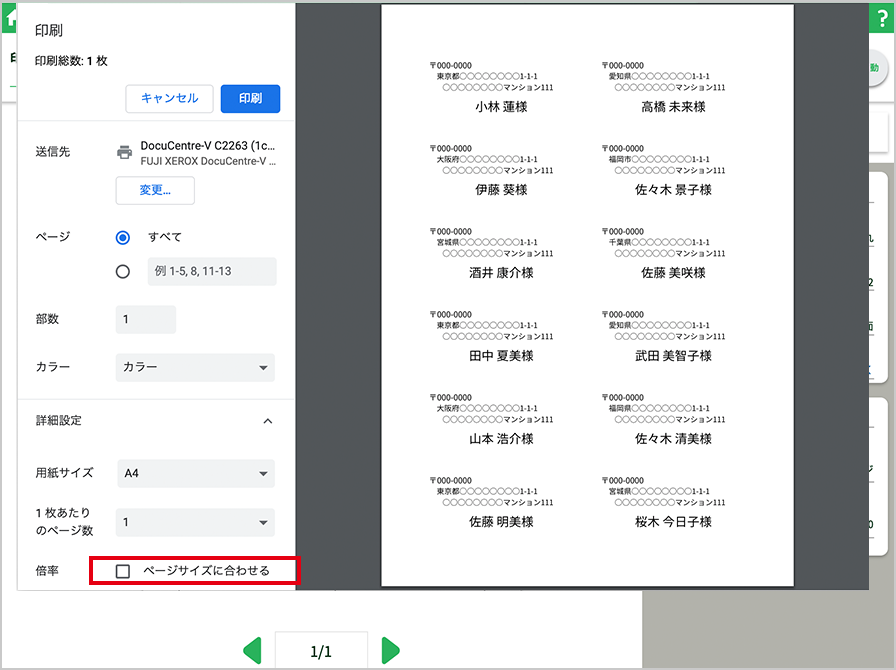
印刷用のPDFファイルが作成され、ブラウザの印刷画面が表示されます。
(画面例はGoogle Chrome)
用紙サイズや印刷品質などの必要な設定を行ない印刷を行ってください。
「ページサイズに合わせる」の設定は必ずオフ(チェックしない)にし、倍率がある場合は「100%」で設定してください。
ワンポイント
Microsoft Edgeでは、印刷用のPDFファイルが作成されると、[開く]か[保存]するかのダイアログが表示されます。
Adobe Acrobat Reader等のPDFビューアーで印刷してください。
ページサイズに[合わせる]は選択せずに[実際のサイズ]または[100%]で印刷してください。
Microsoft Edgeは自動的にページサイズに合わせてしまうため、他のPDFビューアーをご利用ください。

※ Google Chrome は、Google LLCの商標です。
※ Microsoft Edgeは、米国Microsoft Corporationの、米国およびその他の国における登録商標または商標です。
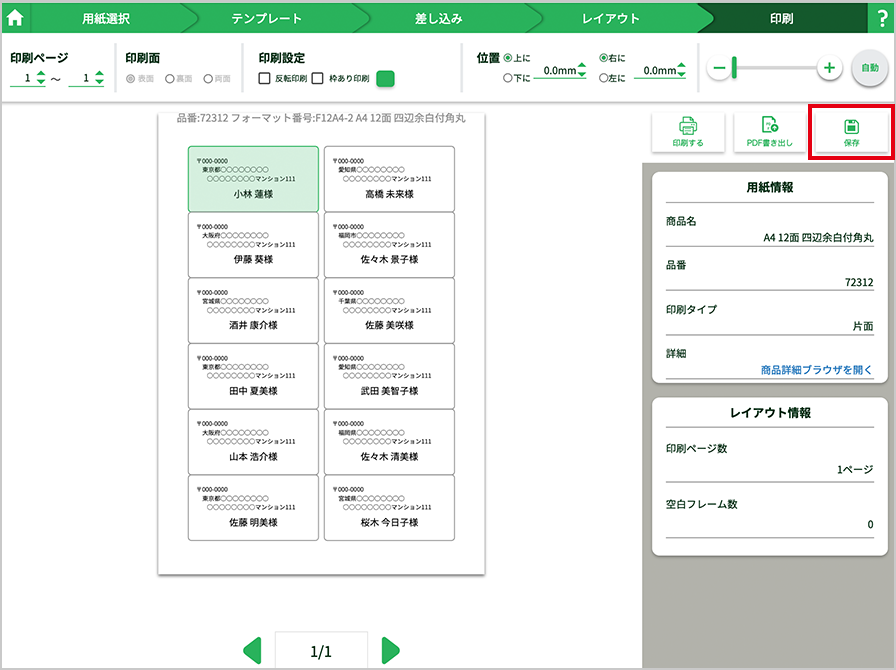
STEP 09
作成したデザインを保存しよう
[保存]ボタンをクリックして、作成したデザインをファイルに保存してください。
ワンポイント
ラベル屋さん™ソフトで差し込み設定されたファイルは拡張子ALYM形式で保存されます。 PDF形式で書き出されたファイルはラベル屋さん™ソフトでは編集できません。ファイルの保管にはALYM形式をご利用ください。
また、ファイルの保存はブラウザの種類・バージョンによって操作方法が異なります。ブラウザのバージョンをご確認のうえ、各ブラウザのヘルプサイトをご覧ください。